Le Forum
Vous n'êtes pas identifié.
#1 18 Sep 2020 10:06:04
- ferati
- Citoyen(ne)
- Date d'inscription: 01 Sep 2020
- Messages: 26
[TUTO] Visionnez vos bluray sous Linux
## Bluray, AACS, VLC... explication
Afin de visionner vos films et séries favorites en Bluray sous Linux, il faudra que vous installiez quelques logiciel tièrce afin de lire le contenu des disques.
En effet, les Bluray sont munis de clés AACS qui permettent de crypter et de protéger le contenu du disque. Afin de pouvoir décrypter ce contenu, sous Windows ils exsistent quelques logiciels gratuits, comme PowerDVD de *CyberLink*, qui permettent de lire les disques sans problèmes, mais autrement il vous faut un logiciel que vous avez acheter (en plus de vos disque Bluray) afin de pouvoir les visionner, même sous Windows.
Sous Linux, malheureusement, il n'existe pas de logiciel gratuit (et ni payant pour le coup) qui vous permetterait de visionner le contenu. *VLC*, malgré la compatibilité du logiciel, il ne permet pas de décrypter le contenu.
VLC dispose d'une base de données de clés AASC qui permet de visionner les disques d'avant 2013 (environ). Suite à des obligations légales, cette base de données n'a plus été mise à jour et donc les nouveaux Bluray ont de fortes chances de ne pas fonctionner avec VLC.
## Comment visionner sous Linux alors ?
Comme nous ne pouvons pas ouvrir directement le contenu des disques, nous allons devoir faire une manipulation en passant par un logiciel nommé MakeMKV qui va nous permettre d'extraire le contenu et de l'enregistrer directement sur votre disque local. Une fois la vidéo extraite, vous allez pouvoir l'ouvrir avec VLC ou un autre logiciel qui permet la lecture de .mkv
----------------------------------------------------------
## Installation de MakeMKV
MakeMKV est un logiciel libre qui vous permettera d'extraire donc le contenu des disque Bluray sur votre disque local
Nous allons ajouter une nouvelle source de packets sur Ubuntu.
Commencez par ouvrir le Terminal CTRL+ALT+T puis collez la commande suivant
Code:
sudo add-apt-repository ppa:heyarje/makemkv-beta
Losqu'il vous demande d'appuyer sur Entrée, appuyer sur Entrée et attendez la fin du chargement. Une fois termineé, lancez la commande suivante
Code:
sudo apt update
Ceci vous permet de sychroniser la nouvelle source. Ensuite installez MakeMKV en passant la commande suivante
Code:
sudo apt install makemkv-oss makemkv-bin
Rendez-vous sur ce forum afin de récupérer la clé de la version d'essai. (Attention, la clé est valable jusqu'en octobre 2020, il y aura une nouvelle qui sera publié sur le même forum lorsqu'elle ne sera plus valide.)
- Ouvrez MakeMKV en allant la chercher dans vos application.
- Allez-y sous Aide > Enregistrement
- Collez le code qui se trouve sur le forum
- Activez le produit
- Quittez MakeMKV
----------------------------------------------------------
## Extraction du contenu
Nous allons maintenant devoir extraire le contenu du disque Bluray.
Assurez vous d'avoir assez d'espace sur votre disque afin d'extraire le contenu. Dépend du disque, un Bluray peut contenir jusqu'à 100Go, donc la taille des fichiers peut varié entre 10Go et 70Go ou plus.
- Branchez votre lecteur Bluray externe si vous n'avez pas de lecteur sur votre PC
- Insérez votre disque.
- Ouvrez MakeMKV puis vous allez appercevoir le disque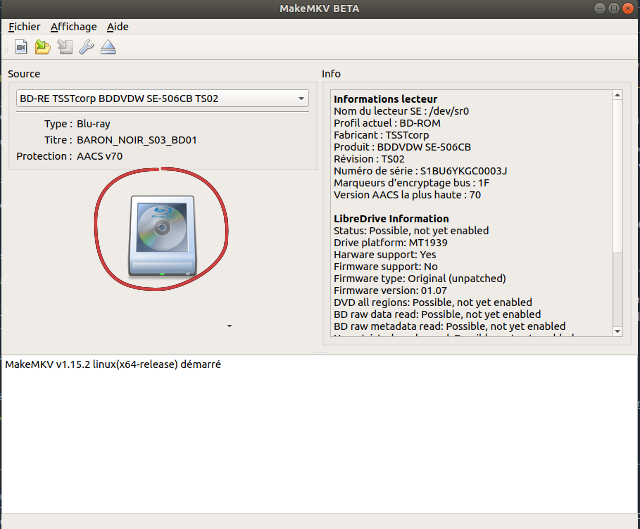
- Ensuite ouvrez le disque en allant dans *Fichier > Ouvrir le disque > Selectionnez votre disque*. (cela peut prendre un peu de temps (1 ou 2 minutes environ))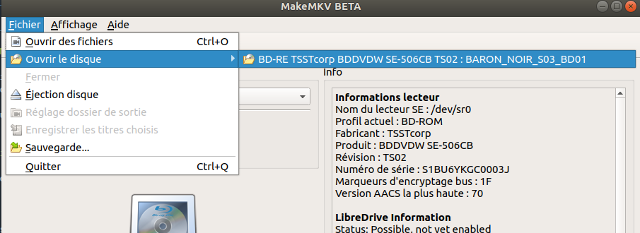
- Choisissez le dossier de l'extraction en cliquant sur la petite icone à droite sous "Dossier de sortie"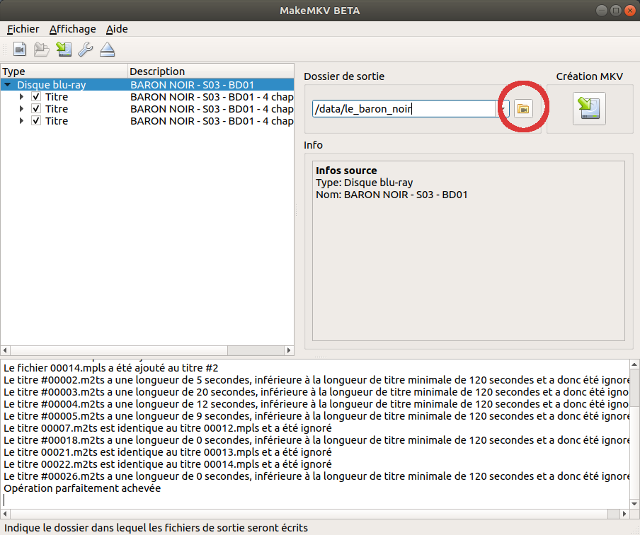
- Cliquez maintenant sur Création MKV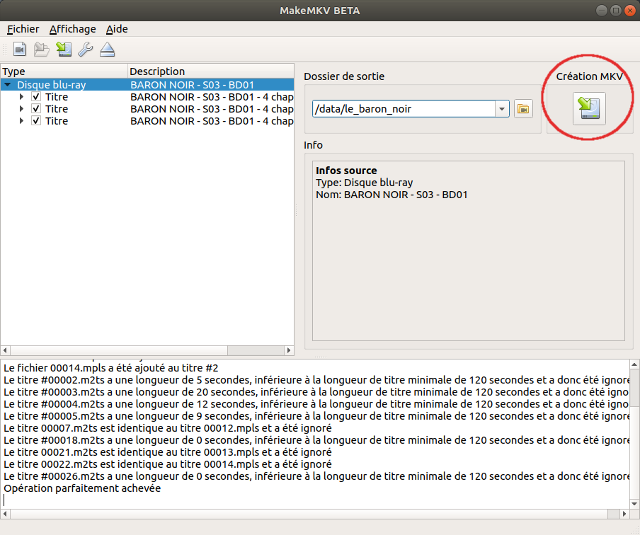
- Attendez la fin de l'extraction des fichiers (ceci prendra du temps, trois quarts d'heure en tout cas... dans mon exemple, il m'a fallu 1h10 pour extraire le contenu (il y avait 2 fichiers de 14Go et 1 de 13Go pour une taille total de 41Go) donc dépend du contenu présent dans le disque et la vitesse d'écriture de votre disque, le temps peut varié) (Lorsque j'ai lancé l'extraction (sur mon disque mécanique) je travaillais en même temps sur d'autres projets. Si vous laissez uniquement MakeMKV tourner et que vous avez un SSD comme disque l'extraction se fera certainement plus rapidement.)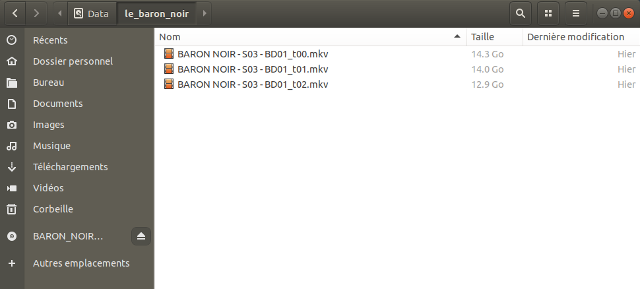
- Vous ouvrez le film avec VLC et vous pourrez le visionner sans problèmes à présent !
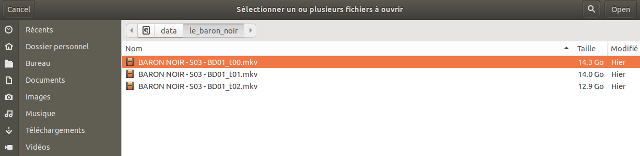

------------------------------------------------------------------
Avec cette astuce vous allez pouvoir visionner n'importe quel Bluray ou DVD sous Linux. Prévoyez juste un peu de temps en avance pour pouvoir en profiter ![]()
Pour le moment nous avons trouvé cette solution, nous allons chercher s'il existe des manières plus simple et plus rapide pour le visionnage des bluray et les partagerons ici même !
Hors ligne
#2 18 Sep 2020 10:06:20
- ferati
- Citoyen(ne)
- Date d'inscription: 01 Sep 2020
- Messages: 26
Re: [TUTO] Visionnez vos bluray sous Linux
Il faut télécharger le fichier .ova que nous vous avons préparer afin de pouvoir démarrer Windows 10 (et avoir la même instance que nous) sur votre machine hôte Linux.
Machine virtuel : Windows 10
---------------------------------------------------------------------------------------------------------------------------------------------
Afin d'éviter d'extraire le contenu de vos disques Bluray pour pouvoir les visionner, nous avons mis en place une machine virtuelle avec Windows 10 et le logiciel *leawo*, qui est gratuit et qui permet de lire les disques Bluray (mais n'est disponible que sous Windows), installés.
Pour cela, nous allons utiliser VirtualBox.
Afin d'installer VirtualBox, ouvrez le terminal CTRL+ALT+T puis passez la commande suivante
Code:
sudo apt install virtualbox
Une fois l'installation faite, ouvrez VirtualBox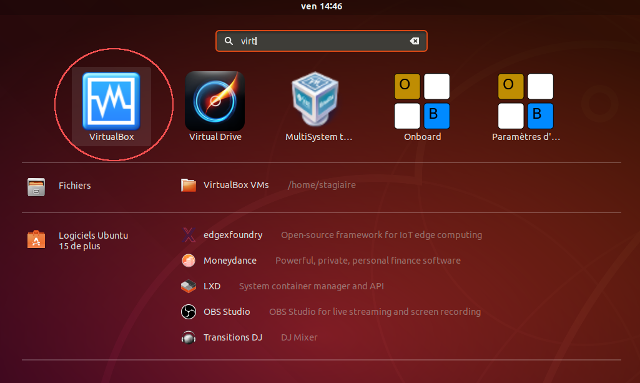
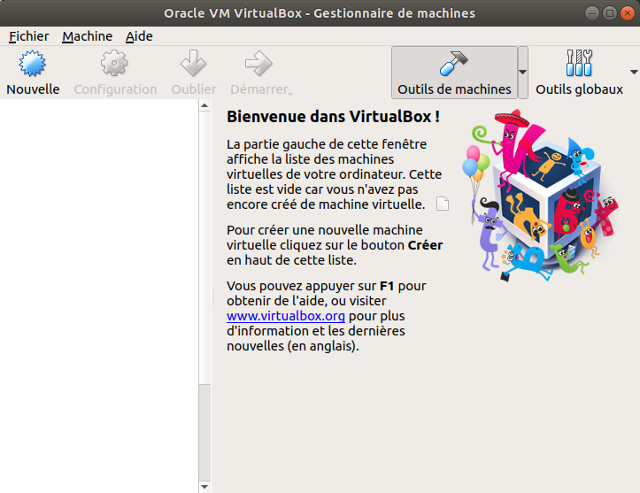
Maintenant vous allez devoir importer la machine virtuelle que nous vous avons préparé. Pour cela il faut aller dans Fichier > Importer un appareil virtuelle puis vous allez récupérer le fichier .ova qui se trouve dans Téléchargements ou ailleurs (selon ou vous l'avez laissé) et faites Suivant puis à la fenêtre suivante, vous faites Importer puis l'importation commence (cela peut prendre quelques petites minutes)

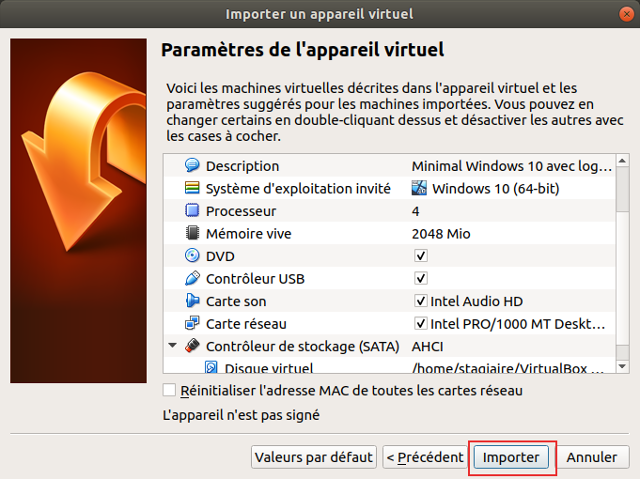
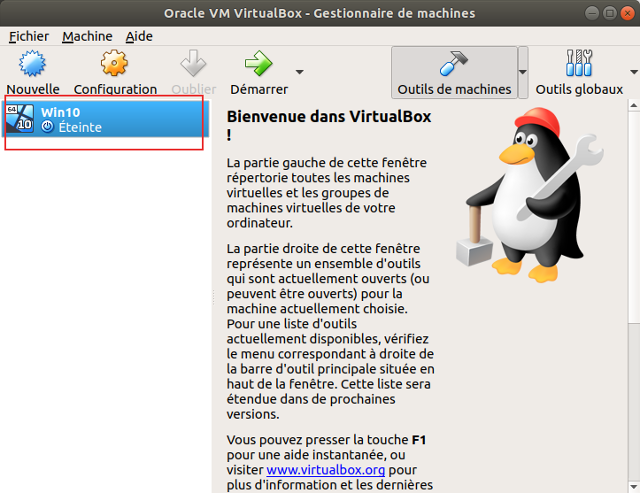
Démarrons maintenant la machine en appuyant sur *Démarrer*.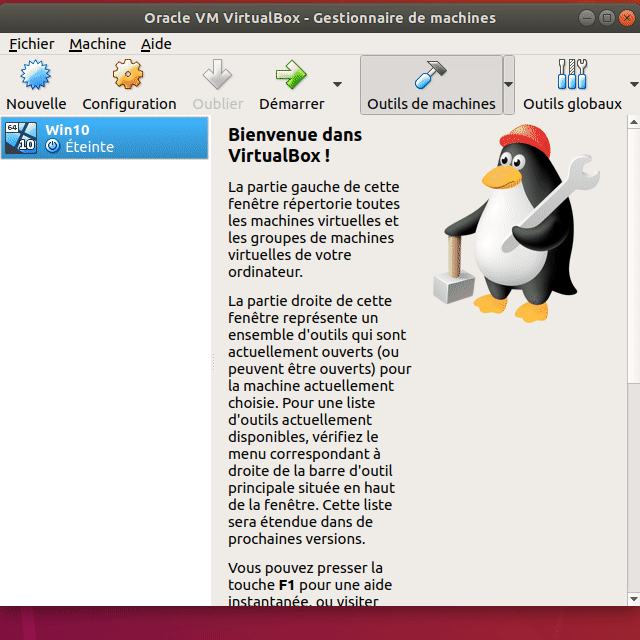
Vous vous trouvez à présent sur votre machine virtuelle Windows 10.
Nous allons maintenant connecter notre lecteur Bluray avec la machine virtuel.
- Branchez votre lecteur à la prise USB de vorte PC
- Retournez sur VirtualBox et faites Machine > Configuration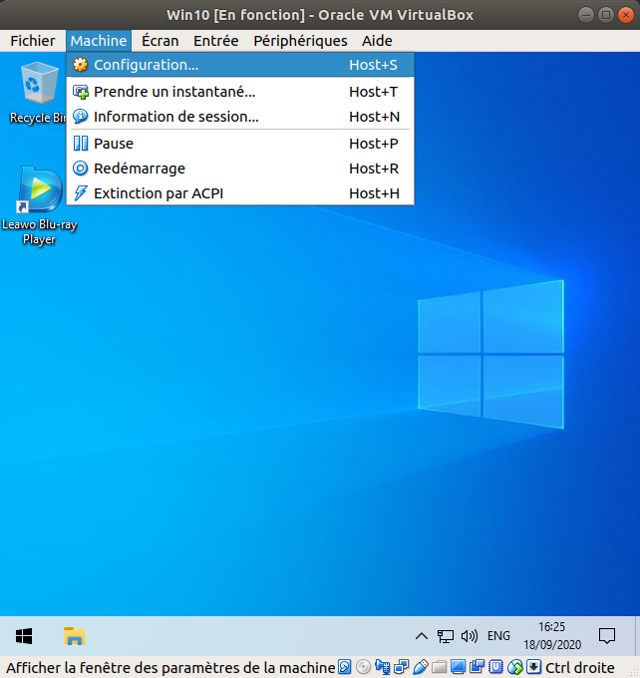
- Ensuite rendez-vous dans Stockage puis ajoutez le lecteur dans l'emplacement vide (comme sur l'image) puis confirmez avec OK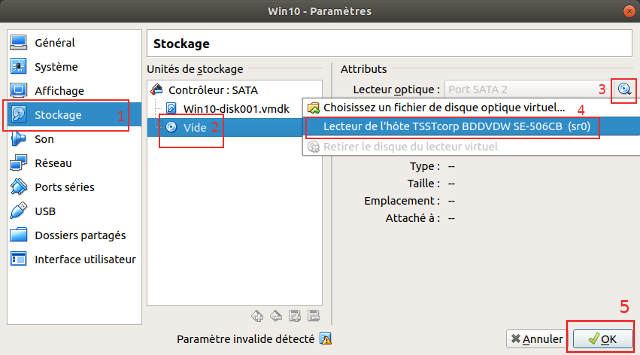
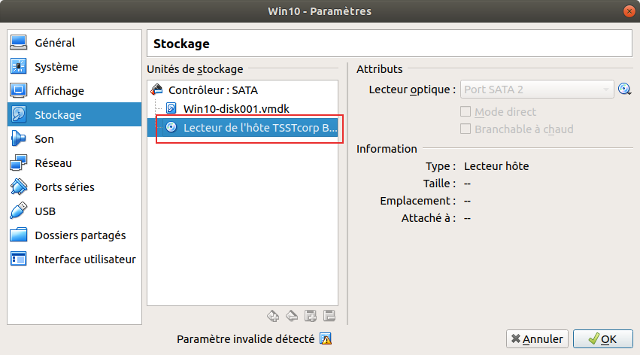
Vous pouvez maintenant voir le disque apparaître sur Windows.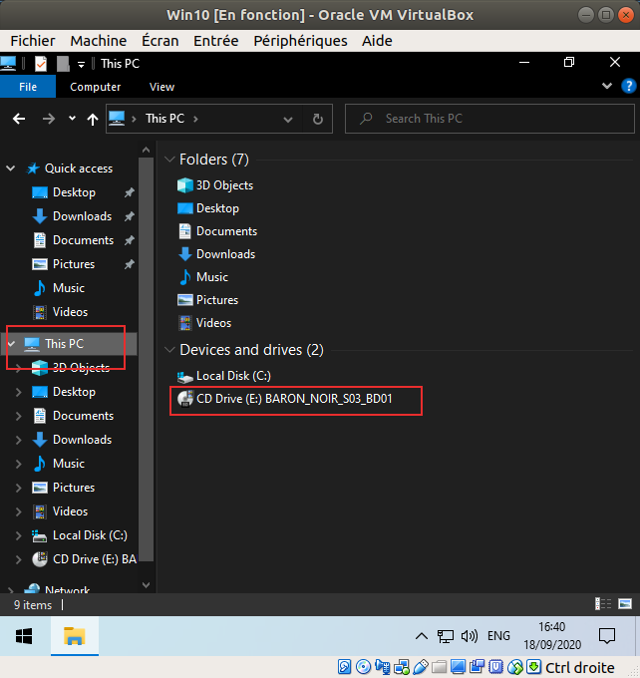
- Ouvrez maintenant le logiciel qui se trouve sur le Bureau de la machine virtuelle qui se nomme *Leawo Bluray Player*.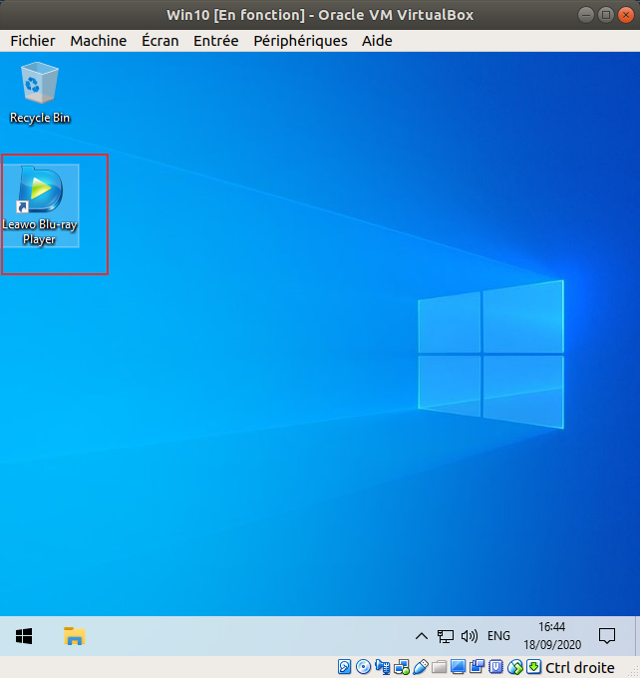
- Vous allez apercevoir l'image de votre Bluray s'afficher lorsque le programme s'ouvre, vous cliquez dessus (le petit bouton "Play" s'affichera lorsque vous passez la souris sur l'image)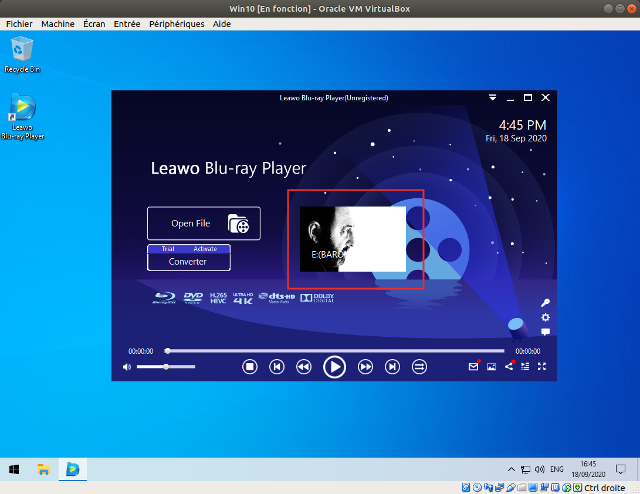
- Votre film/série se lancera avec les menus, vous allez donc devoir naviguer avec les flèches de votre clavier dans le menu et lancer la vidéo, la souris ne fonctionne pas à cause de la virtualisation. (Vous pouvez ignorer le petit message qui vient, comme sur l'image animée ci-dessous)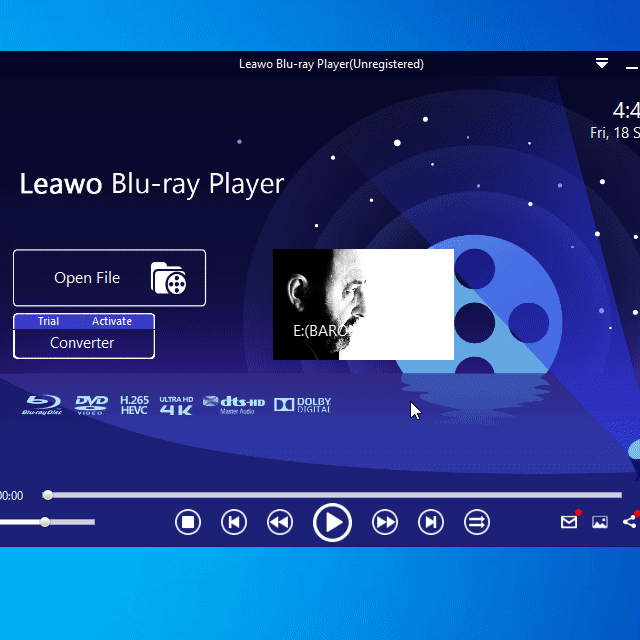
- Pour mettre en plaine écran, dans VirtualBox faites Écran > Mode plein écran et ensuite double cliquez sur la vidéo pour mettre en plaine écran dans la machine virtuelle.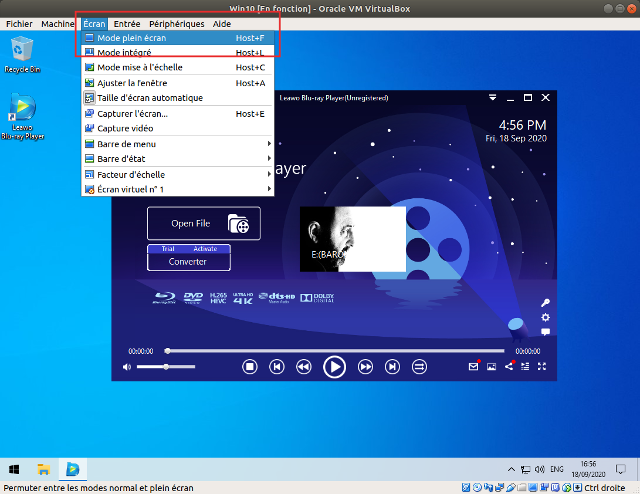
Vous pouvez à présent profiter de vos Bluray sans devoir les extraire !
Dernière modification par ferati (25 Sep 2020 13:48:15)
Hors ligne