Le Forum
Vous n'êtes pas identifié.
#1 15 Mar 2020 17:28:51
- François Marthaler
- Modérateur

- Lieu: Prilly
- Date d'inscription: 07 Sep 2013
- Messages: 2978
- Site web
[Résolu] État d'utilisation d'un SSD Samsung
Un client allemand nous a commandé un SSD Samsung 860 EVO 500 GB mSATA. Malheureusement, nous ne l'avions plus en stock et avons commandé pour lui un produit presque neuf et avons retiré ce produit de notre catalogue.
Informé de la situation, ce nouveau client va vérifier que le volume de données enregistrées sur son SSD n'excède pas 300 TB et conserve donc une durée de vie convenable. Il se propose de faire cette vérification avec CrystalDiskMark ou Samsung Magician.
Je vais regarder ce que Samsung Magician indique pour mon vieux Samsung SSD 850 EVO M.2 250GB, que j'utilise de manière intensive (>10 h/j) depuis plus de 3 ans...
laptop why! NV41MZ, Intel Core i7-1165G7, RAM 16 Gb, Ubuntu 22.04 LTS
Hors ligne
#2 15 Mar 2020 17:40:25
- François Marthaler
- Modérateur

- Lieu: Prilly
- Date d'inscription: 07 Sep 2013
- Messages: 2978
- Site web
Re: [Résolu] État d'utilisation d'un SSD Samsung
Pour installer Samsung Magician, je pense qu'il suffit de télécharger l'application depuis https://www.samsung.com/semiconductor/m … ad/tools/.
Malheureusement, il s'agit d'un .exe (Windows). Si j'en crois https://askubuntu.com/questions/537471/ … ntu-14-04, Samsung Magician ne fait qu'afficher des données sur une interface graphique (GUI) auxquelles Ubuntu a accès.
https://alternativeto.net/software/samsung-magician/ confirme que Samsung Magician est un Freeware (logiciel propriétaire et gratuit) ne fonctionnant que pour Windows. Les alternatives proposées sont:
- CrystalDiskInfo est open source, mais n'existe que pour Windows
- AOMEI Partition Assistant est un freemium, mais n'existe que pour Windows
- Hard Disk Sentinel est un logiciel commercial pour Windows et Linux
laptop why! NV41MZ, Intel Core i7-1165G7, RAM 16 Gb, Ubuntu 22.04 LTS
Hors ligne
#3 15 Mar 2020 18:53:37
- François Marthaler
- Modérateur

- Lieu: Prilly
- Date d'inscription: 07 Sep 2013
- Messages: 2978
- Site web
Re: [Résolu] État d'utilisation d'un SSD Samsung
J'ai tenté d'utiliser les recommandations publiées sur https://doc.ubuntu-fr.org/ssd_solid_state_drive. Mais je n'ai pas trouvé comment connaître le volume de données déjà écrites sur mon SSD...
J'ai finalement recherché sur Internet "ubuntu ssd état" et suis tombé sur cette discussion https://forum.ubuntu-fr.org/viewtopic.php?id=2034465.
GParted (installé par défaut sur les ordinateurs why!) m'indique que mon SSD se trouve sur /dev/sdb: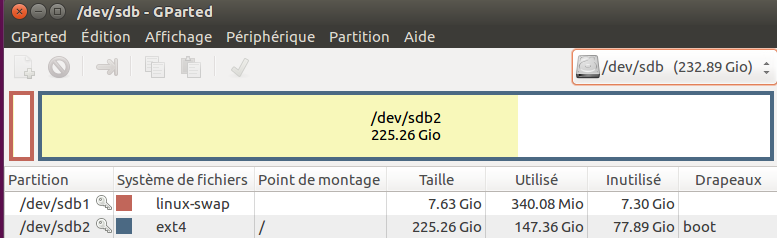
laptop why! NV41MZ, Intel Core i7-1165G7, RAM 16 Gb, Ubuntu 22.04 LTS
Hors ligne
#4 17 Mar 2020 22:04:31
- François Marthaler
- Modérateur

- Lieu: Prilly
- Date d'inscription: 07 Sep 2013
- Messages: 2978
- Site web
Re: [Résolu] État d'utilisation d'un SSD Samsung
Bonne nouvelle! Notre client allemand a reçu son SSD Samsung 860 EVO mSATA 500 GB et nous informe que, selon les indications de Samsung Magician, celui-ci n'a été utilisé que 4 fois et n'a enregistré que 261 MB. Très loin des 300 TB qu'il se fixait comme limite acceptable.
Ouf!
Je vais encore tenter d'utiliser Samsung Magician avec Wine pour savoir ce que dit mon SSD vieux de >4 ans...
laptop why! NV41MZ, Intel Core i7-1165G7, RAM 16 Gb, Ubuntu 22.04 LTS
Hors ligne
#5 18 Mar 2020 23:40:49
- François Marthaler
- Modérateur

- Lieu: Prilly
- Date d'inscription: 07 Sep 2013
- Messages: 2978
- Site web
Re: [Résolu] État d'utilisation d'un SSD Samsung
Bonsoir,
Après avoir lamentablement échoué à installer Wine sur Ubuntu 16.04 afin de voir si Samsung Magician pour Windows peut fonctionner sous Linux (voir https://swisslinux.org/forum/viewtopic.php?id=5557), j'ai découvert que, sous Linux, cette information se trouve en lançant la commande suivante dans un terminal ([Ctrl]+[Alt]+[T]):
Code:
cat /proc/diskstats
Reste à savoir où se trouve la donnée en question... Dans mon cas, j'ai:
Code:
francois@francois-N240JU:~$ cat /proc/diskstats 7 0 loop0 40 0 668 0 0 0 0 0 0 0 0 7 1 loop1 134 0 2292 24 0 0 0 0 0 20 24 7 2 loop2 47 0 682 8 0 0 0 0 0 8 8 7 3 loop3 53 0 2126 24 0 0 0 0 0 8 24 7 4 loop4 62 0 2112 24 0 0 0 0 0 12 24 7 5 loop5 56 0 2136 20 0 0 0 0 0 16 20 7 6 loop6 60 0 2108 16 0 0 0 0 0 12 16 7 7 loop7 9095 0 20176 740 0 0 0 0 0 60 744 8 0 sda 172 0 8616 908 0 0 0 0 0 776 908 8 1 sda1 128 0 6408 688 0 0 0 0 0 628 688 8 16 sdb 34985 1848 2264490 28656 7476 11635 432536 6152 0 7076 34792 8 17 sdb1 59 0 4480 16 0 0 0 0 0 16 16 8 18 sdb2 34869 1848 2257698 28616 7442 11635 432536 6092 0 7012 34692 7 8 loop8 49 0 686 4 0 0 0 0 0 4 4 7 9 loop9 4 0 8 0 0 0 0 0 0 0 0
J'ai trouvé sur linuxquestions.org une explication sur la signification des différents résultats affichés, mais elle ne m'éclaire guère en raison de l'absence d'unités (MB, heures...):
Code:
The /proc/diskstats file displays the I/O statistics of block devices. Each line contains the following 14 fields: 1 - major number 2 - minor mumber 3 - device name 4 - reads completed successfully 5 - reads merged 6 - sectors read 7 - time spent reading (ms) 8 - writes completed 9 - writes merged 10 - sectors written 11 - time spent writing (ms) 12 - I/Os currently in progress 13 - time spent doing I/Os (ms) 14 - weighted time spent doing I/Os (ms) For more details refer to Documentation/iostats.txt
Sur kernel.org/doc, on trouve en effet des informations plus complètes, mais toujours aussi peu claires pour moi:
Code:
The /proc/diskstats file displays the I/O statistics
of block devices. Each line contains the following 14
fields:
1 - major number
2 - minor mumber
3 - device name
4 - reads completed successfully
5 - reads merged
6 - sectors read
7 - time spent reading (ms)
8 - writes completed
9 - writes merged
10 - sectors written
11 - time spent writing (ms)
12 - I/Os currently in progress
13 - time spent doing I/Os (ms)
14 - weighted time spent doing I/Os (ms)
Kernel 4.18+ appends four more fields for discard
tracking putting the total at 18:
15 - discards completed successfully
16 - discards merged
17 - sectors discarded
18 - time spent discarding
Kernel 5.5+ appends two more fields for flush requests:
19 - flush requests completed successfully
20 - time spent flushing
For more details refer to Documentation/admin-guide/iostats.rstlaptop why! NV41MZ, Intel Core i7-1165G7, RAM 16 Gb, Ubuntu 22.04 LTS
Hors ligne
#6 19 Mar 2020 00:10:35
- François Marthaler
- Modérateur

- Lieu: Prilly
- Date d'inscription: 07 Sep 2013
- Messages: 2978
- Site web
Re: [Résolu] État d'utilisation d'un SSD Samsung
Sous Linux, ces informations sont à l'évidence enregistrées. Je suis tombé par hasard sur psutil.disk_io_counters qui semble être un utilitaire synthétisant ces informations pour le commun des mortels...
A suivre...
laptop why! NV41MZ, Intel Core i7-1165G7, RAM 16 Gb, Ubuntu 22.04 LTS
Hors ligne
#7 27 Mar 2020 18:45:35
- François Marthaler
- Modérateur

- Lieu: Prilly
- Date d'inscription: 07 Sep 2013
- Messages: 2978
- Site web
Re: [Résolu] État d'utilisation d'un SSD Samsung
Une semaine plus tard, je recherché une alternative Linux à Samsung Magician: https://alternativeto.net/software/samsung-magician/.
Hard Disk Sentinel est malheureusement un logiciel commercial: https://alternativeto.net/software/hard-disk-sentinel/.
Parmi les alternatives à Hard Disk Sentinel, on trouve: https://alternativeto.net/software/smartmontools/.
laptop why! NV41MZ, Intel Core i7-1165G7, RAM 16 Gb, Ubuntu 22.04 LTS
Hors ligne
#8 27 Mar 2020 18:51:01
- François Marthaler
- Modérateur

- Lieu: Prilly
- Date d'inscription: 07 Sep 2013
- Messages: 2978
- Site web
Re: [Résolu] État d'utilisation d'un SSD Samsung
Pour installer Smartmontools, on peut suivre les instructions publiées sur le site des développeurs: https://www.smartmontools.org/wiki/Download.
On peut aussi consulter le wiki de https://doc.ubuntu-fr.org/smartmontools.
Pour installer rapidement le paquet smartmontools, ouvrir une fenêtre terminal ([Ctrl]+[Alt]+[T]) et taper la commande suivante:
Code:
sudo apt install smartmontools
J'ai encore installé l'interface graphique GSmartControl:
Code:
sudo apt install gsmartcontrol
La commande gsmartcontrol démarre l'affichage graphique, mais aucun de mes deux disques n'est reconnu:
Comme indiqué au chapitre 2 Utilisation, pour obtenir toutes les infos disponibles par SMART sur le disque, j'ai encore fait:
Code:
sudo smartctl -s on -a /dev/sda
Même après avoir été dans les préférences de gsmartcontrol pour afficher le nom des disques, je ne vois pas comment lire les informations SMART.
Ce sera pour plus tard...
laptop why! NV41MZ, Intel Core i7-1165G7, RAM 16 Gb, Ubuntu 22.04 LTS
Hors ligne
#9 27 Mar 2020 23:37:21
- François Marthaler
- Modérateur

- Lieu: Prilly
- Date d'inscription: 07 Sep 2013
- Messages: 2978
- Site web
Re: [Résolu] État d'utilisation d'un SSD Samsung
Je suis tombé sur https://help.ubuntu.com/community/Smartmontools, mais cela ne m'a guère avancé...
Je ne suis pas sûr de vouloir consacrer encore des heures pour comprendre comment connaître l'état de santé de mon SSD ou de mon HDD...
Merci pour l'aide.
laptop why! NV41MZ, Intel Core i7-1165G7, RAM 16 Gb, Ubuntu 22.04 LTS
Hors ligne
#10 28 Mar 2020 09:59:13
- claudep
- Prêcheu(r|se) du libre
- Date d'inscription: 19 May 2015
- Messages: 141
Re: [Résolu] État d'utilisation d'un SSD Samsung
L'utilitaire Disques de GNOME (gnome-disk-utility) permet d'afficher les données SMART des disques, quand les outils SMART sont installés. Après avoir lancé le programme et sélectionné un disque, il y a un menu «Données SMART et auto-tests» qui affiche les différentes variables de l'état de santé du disque.
Hors ligne
#11 28 Mar 2020 17:20:18
- François Marthaler
- Modérateur

- Lieu: Prilly
- Date d'inscription: 07 Sep 2013
- Messages: 2978
- Site web
Re: [Résolu] État d'utilisation d'un SSD Samsung
Bon, je vais laisser tomber la piste smartmontools, dont la dernière version date de 2016 (Copyright (C) 2002-16, Bruce Allen, Christian Franke, www.smartmontools.org) et qui a probablement été abandonnée:
Code:
francois@francois-N240JU:~$ sudo smartctl -l selftest /dev/sda smartctl 6.5 2016-01-24 r4214 [x86_64-linux-4.4.0-67-generic] (local build) Copyright (C) 2002-16, Bruce Allen, Christian Franke, www.smartmontools.org === START OF READ SMART DATA SECTION === SMART Self-test log structure revision number 1 Num Test_Description Status Remaining LifeTime(hours) LBA_of_first_error # 1 Extended offline Completed without error 00% 17232 - # 2 Short offline Completed without error 00% 17230 - # 3 Short offline Completed without error 00% 17230 - # 4 Short offline Aborted by host 90% 10487 -
laptop why! NV41MZ, Intel Core i7-1165G7, RAM 16 Gb, Ubuntu 22.04 LTS
Hors ligne
#12 28 Mar 2020 18:35:44
- François Marthaler
- Modérateur

- Lieu: Prilly
- Date d'inscription: 07 Sep 2013
- Messages: 2978
- Site web
Re: [Résolu] État d'utilisation d'un SSD Samsung
Merci claudep!
En effet, les données étant automatiquement enregistrées dans /proc/diskstats, il suffit de connaître l'outil permettant de les afficher de manière compréhensible...
Pour cela, l’utilitaire de disques est l'outil le plus évident. Il suffit de chercher "disk" sur l'ordinateur et de le lancer. Il suffit dechoisir alors le disque: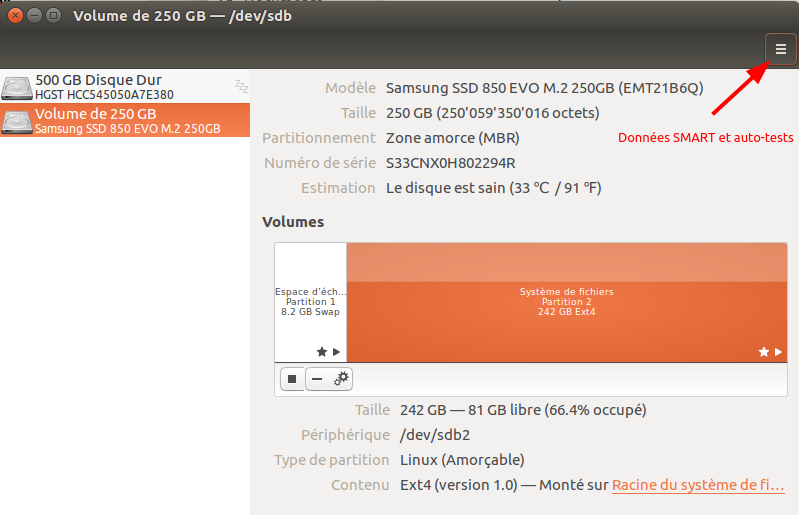
Dans les options, on puet alors choisir Données SMART et auto-tests: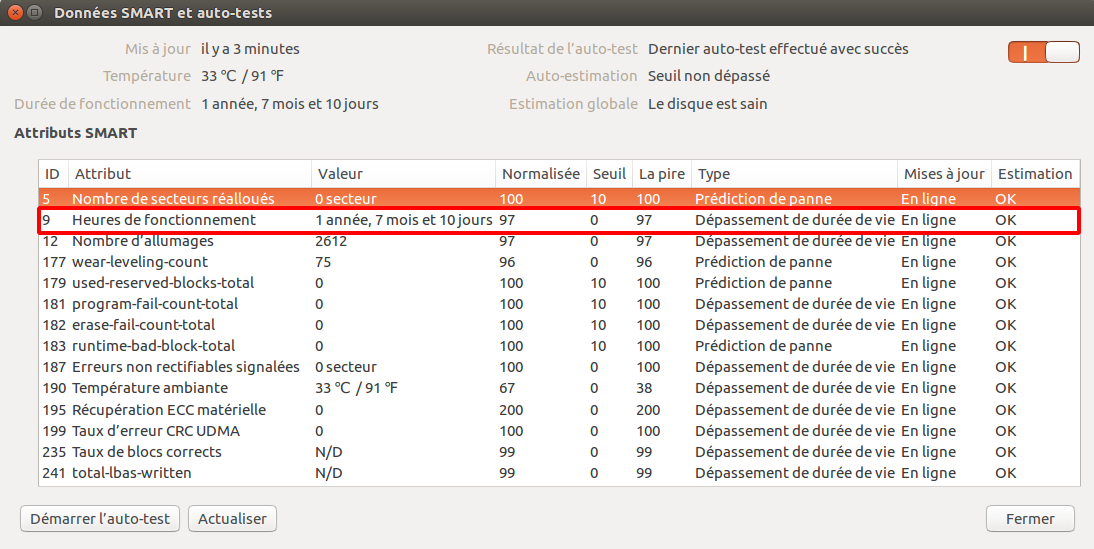
Les données fournies par smartctl semblent correctes:
Code:
francois@francois-N240JU:~$ sudo smartctl -l selftest /dev/sda smartctl 6.5 2016-01-24 r4214 [x86_64-linux-4.4.0-67-generic] (local build) Copyright (C) 2002-16, Bruce Allen, Christian Franke, www.smartmontools.org === START OF READ SMART DATA SECTION === SMART Self-test log structure revision number 1 Num Test_Description Status Remaining LifeTime(hours) LBA_of_first_error # 1 Extended offline Completed without error 00% 17232 - # 2 Short offline Completed without error 00% 17230 - # 3 Short offline Completed without error 00% 17230 - # 4 Short offline Aborted by host 90% 10487 -
En effet, 1.971 heures correspondent bien à environ un an et demi: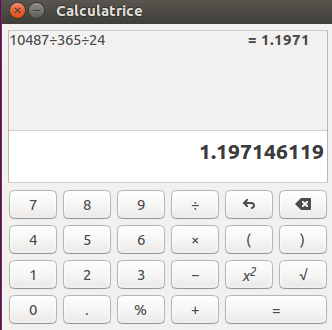
ou 1 an, 2 mois et 11 jours:
Problème [Résolu].
laptop why! NV41MZ, Intel Core i7-1165G7, RAM 16 Gb, Ubuntu 22.04 LTS
Hors ligne