Le Forum
Vous n'êtes pas identifié.
#1 12 Dec 2019 18:14:47
[Tuto] VM Windows sur Linux
Tout d'abord installez VirtualBox si vous n'avez pas l'application.
Code:
sudo apt install virtualbox virtualbox-qt virtualbox-dkms

(extrait de Wiki ubuntu-fr)
Ouvrez ensuite l'application et créez une nouvelle machine virtuelle(VM).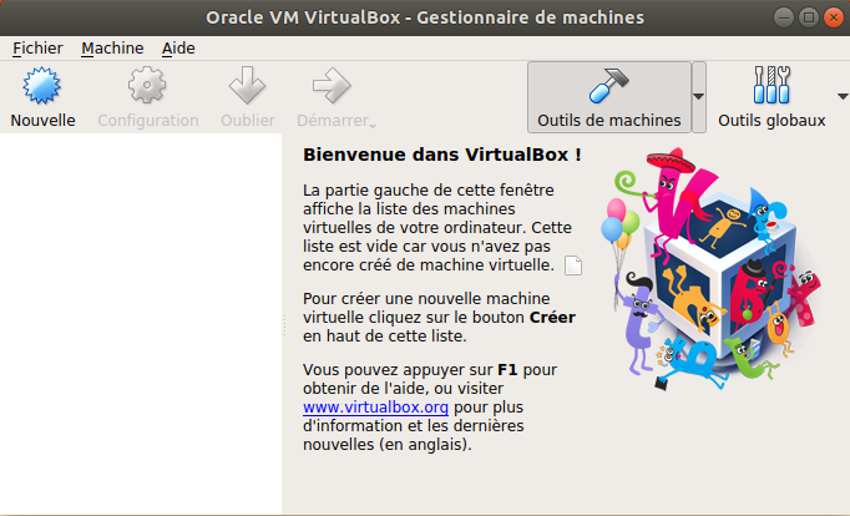
Paramétrez comme désiré les fenêtres suivantes.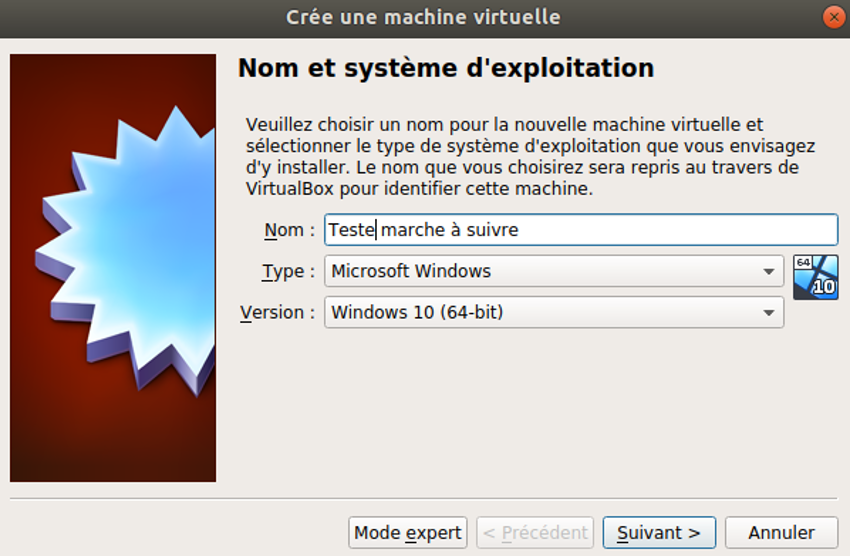
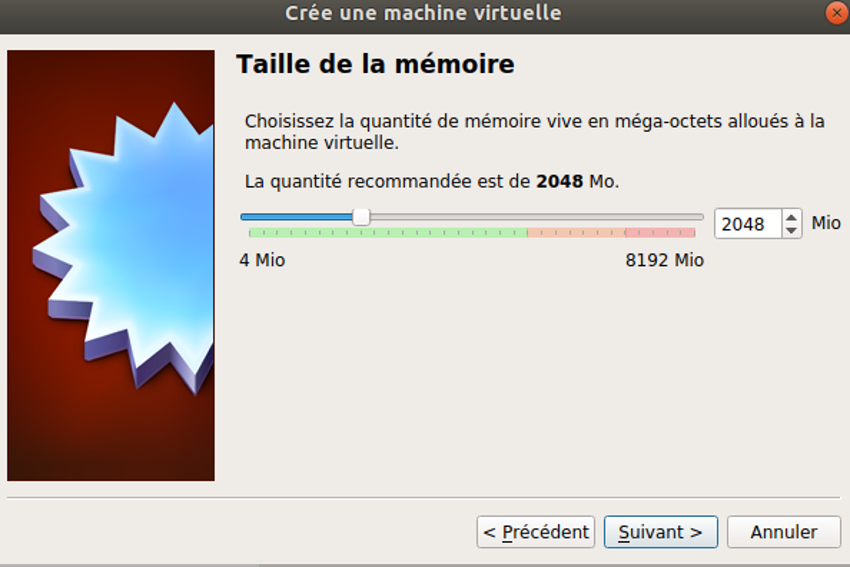
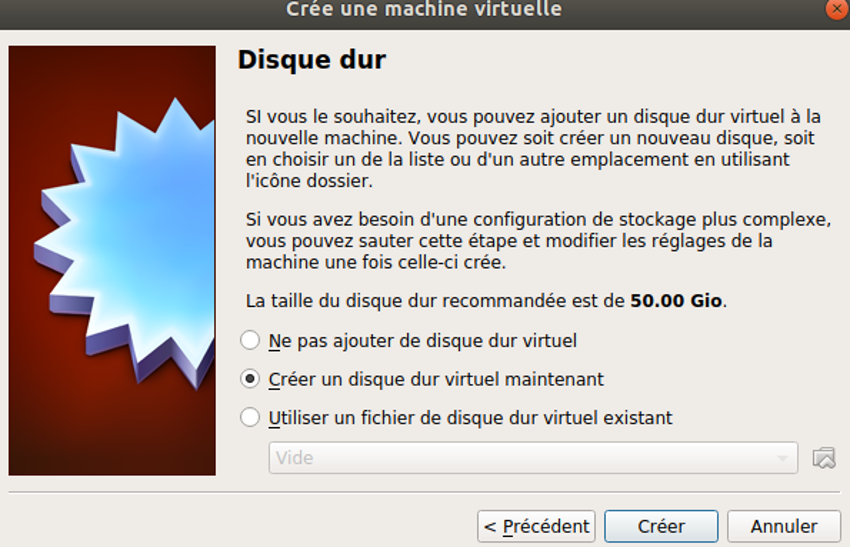
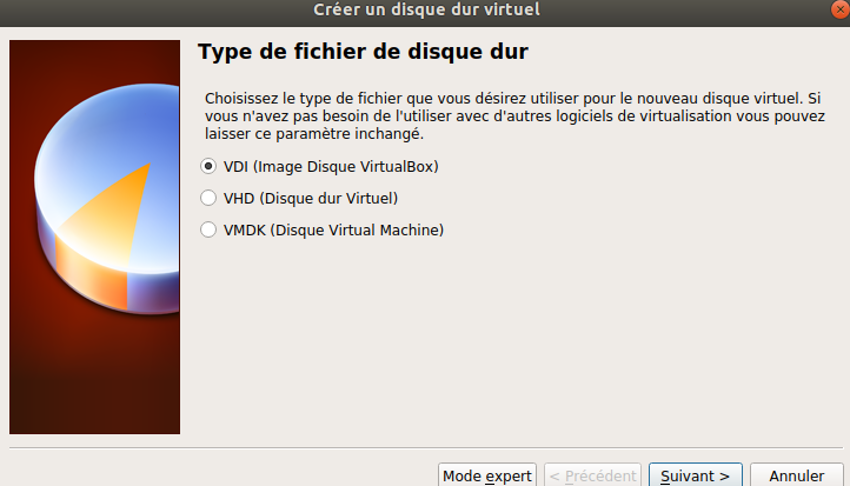

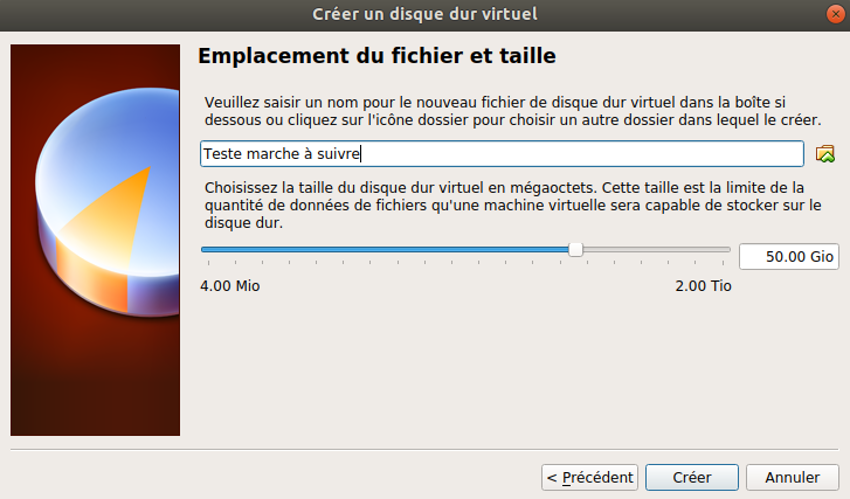
Téléchargez une image disque Windows si vous n'en avez pas.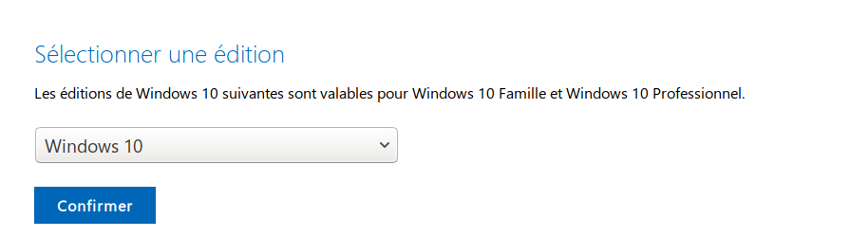
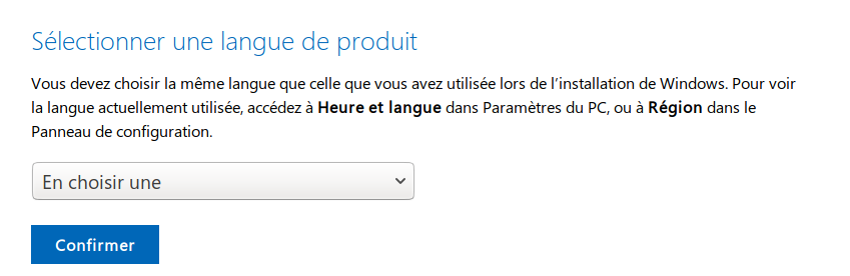
(Si vous ne savez pas lequel prendre, choisissez le 64-bit)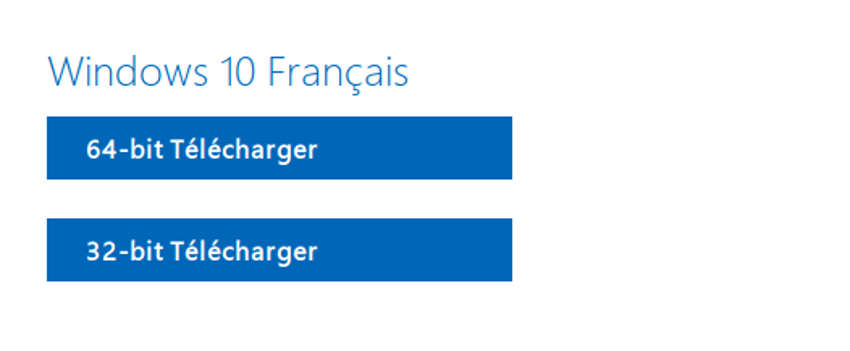
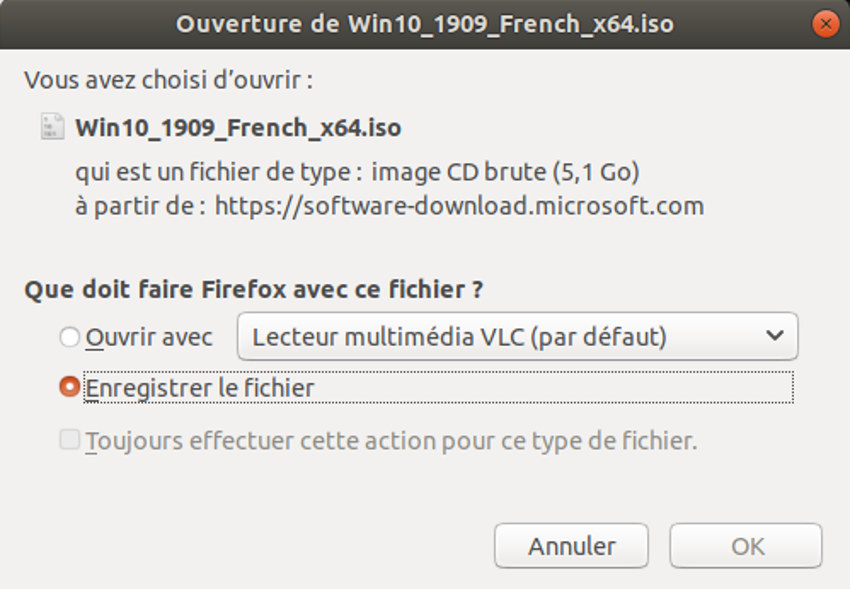
Avant de démarrer la VM, allez sur Configuration.
Cliquez sur l'image de CD tout à droite, puis "Choisissez un fichier de disque optique virtuel...".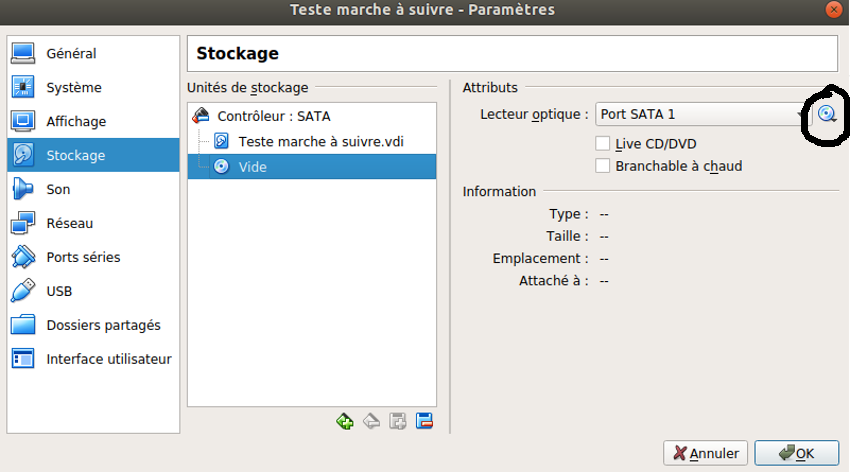
Ouvrez ensuite votre fichier Windows.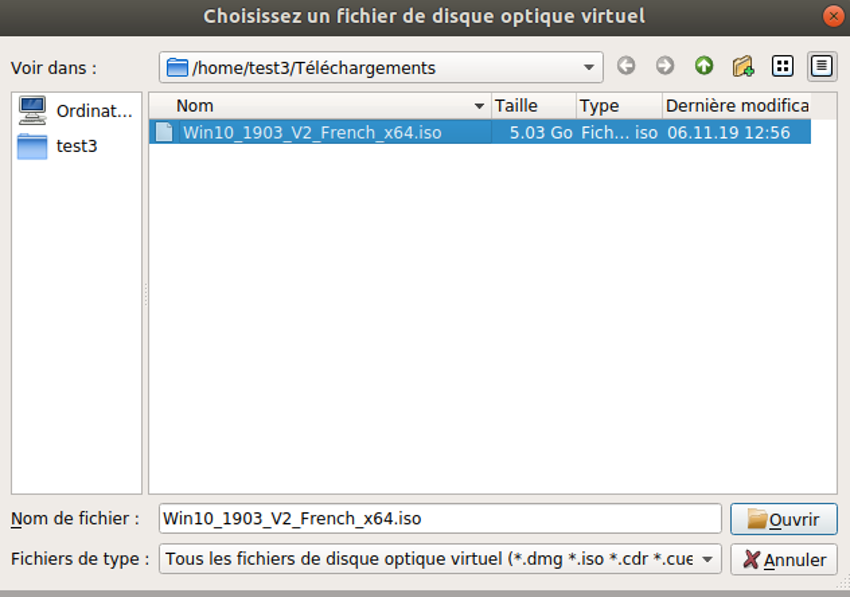
Cliquez sur OK en bas à droite.
Vous pouvez maintenant démarrer la VM.
Il est temps d'installer Windows.
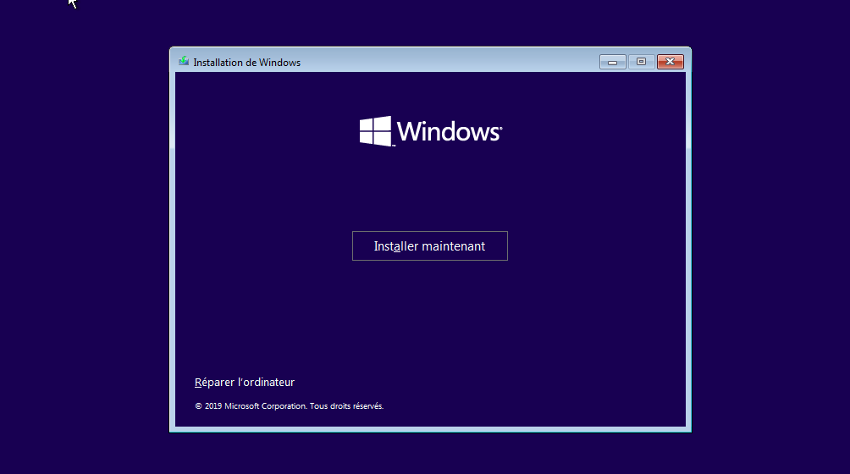
Là, j'ai pris l'option "Je n'ai pas de clé...", mais si vous en avez une, sélectionnez le système d'exploitation qui convient.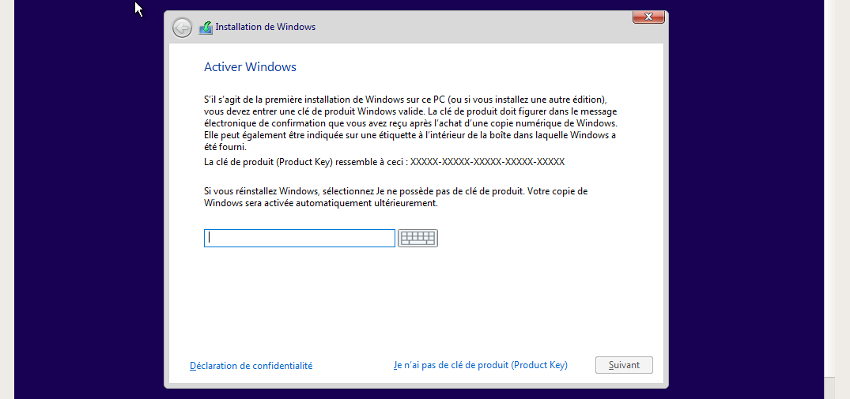

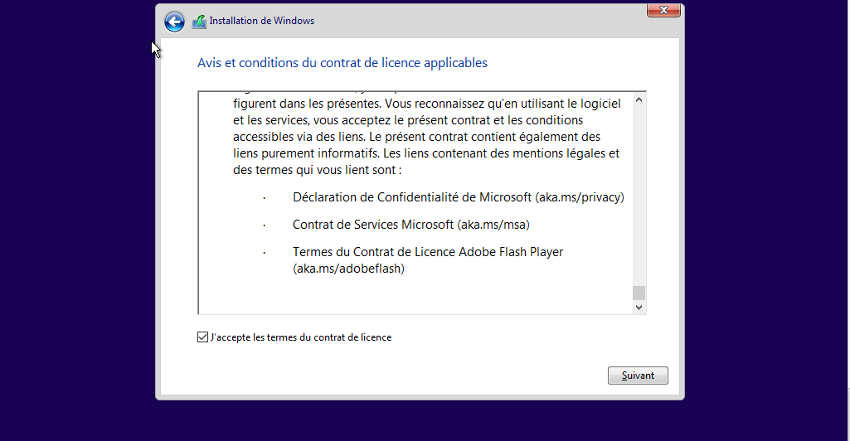
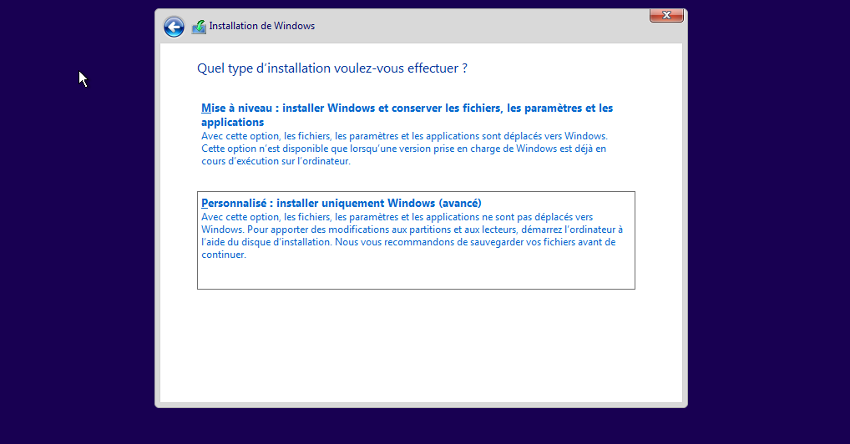
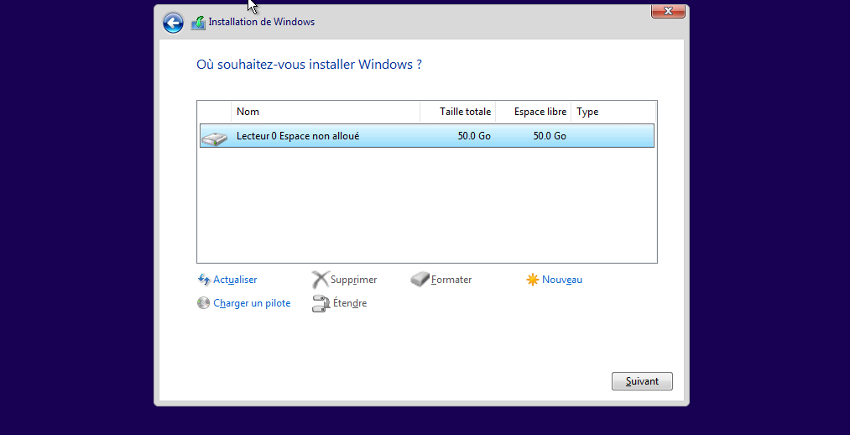
Ici, il faudra patienter un peu.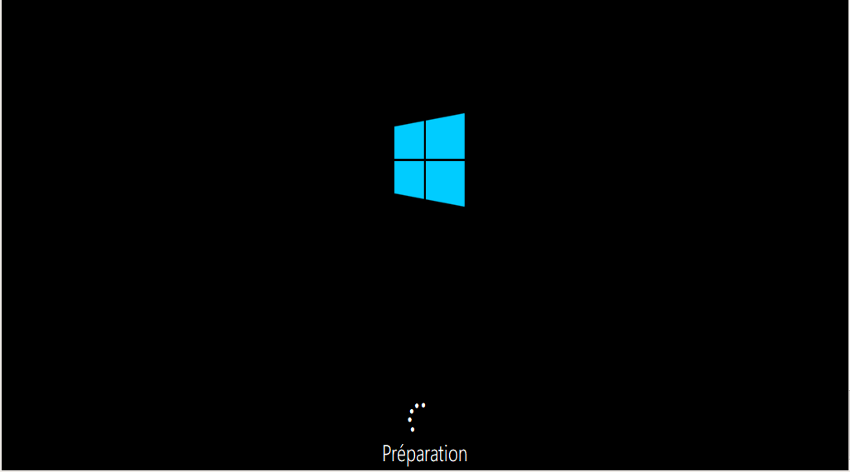
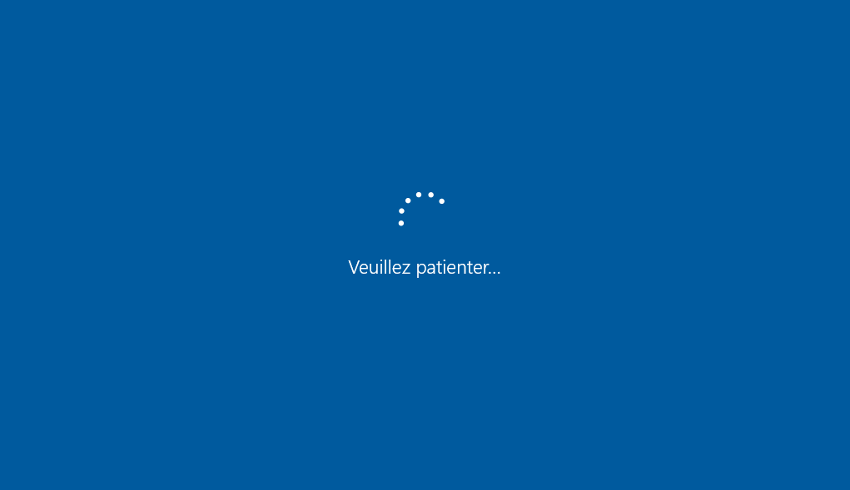
La vingtaine de page qui suit (je n'en ai mis que 4 en image) ressort de vos désirs personnels.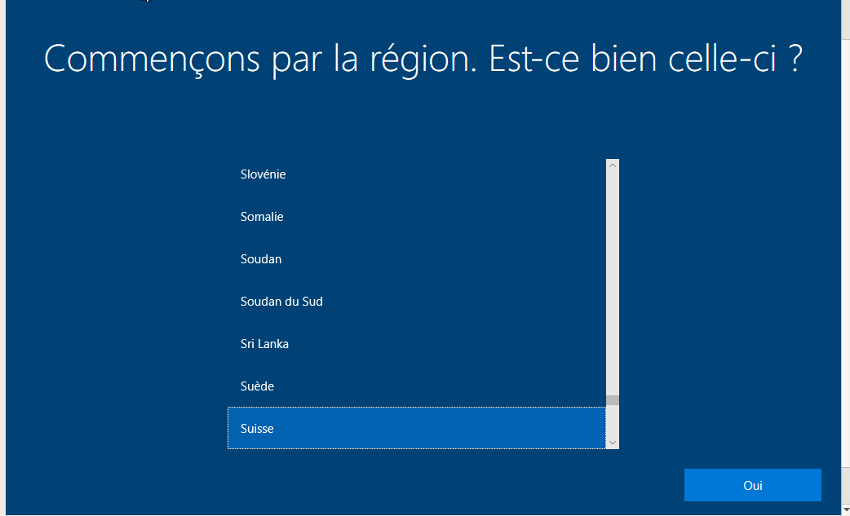
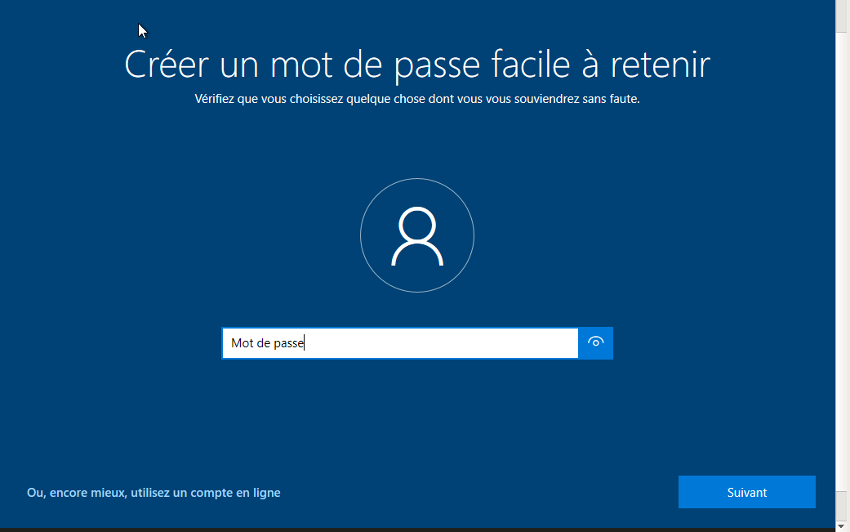
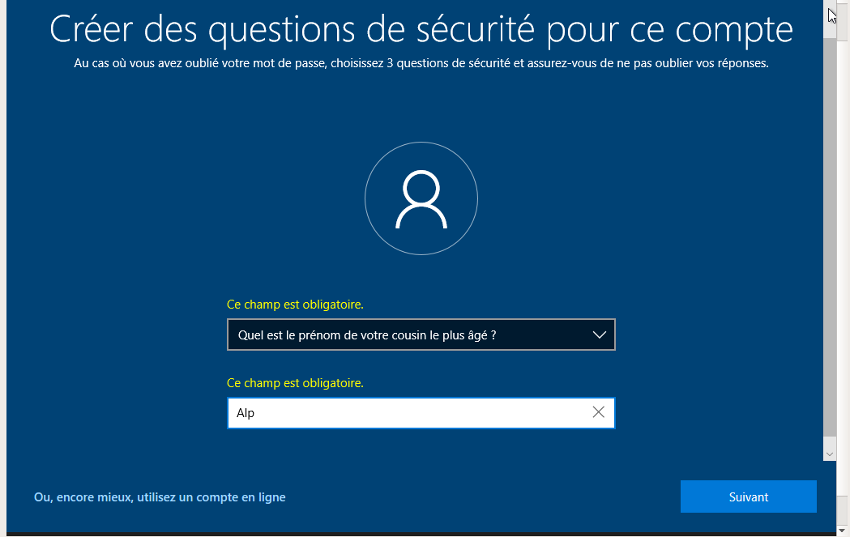
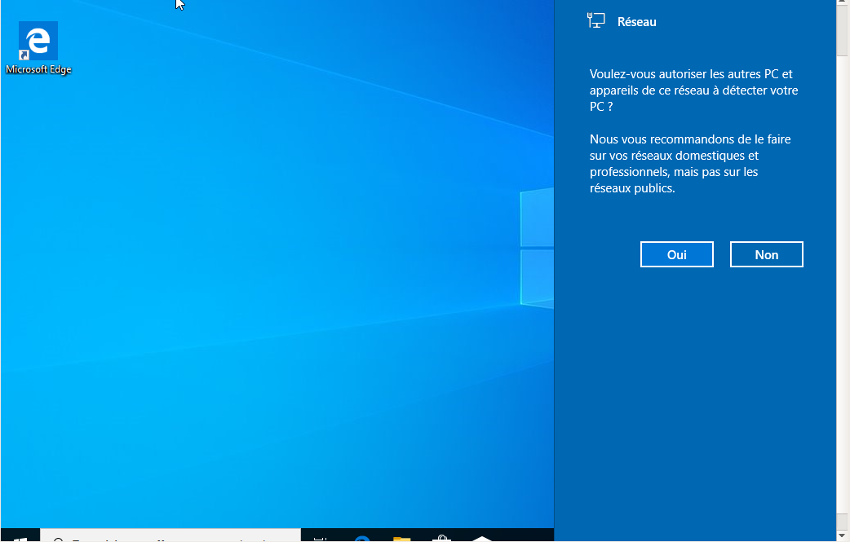
L'heure est venue de télécharger Firefox, vous êtes évidemment libre de sauter cette étape ou de télécharger un autre navigateur si vous le souhaitez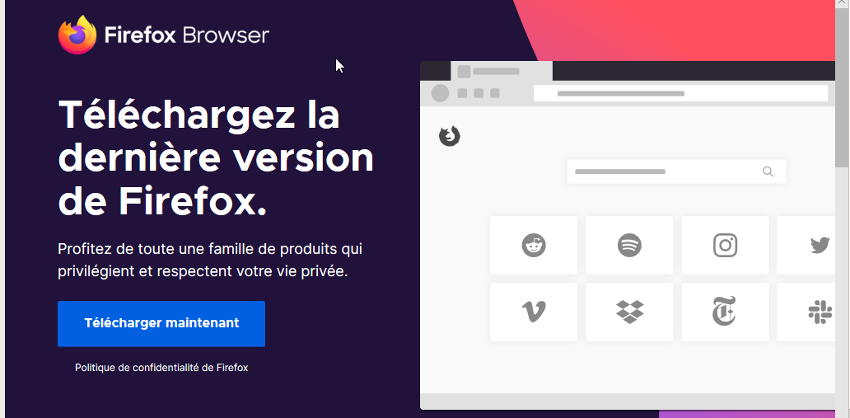
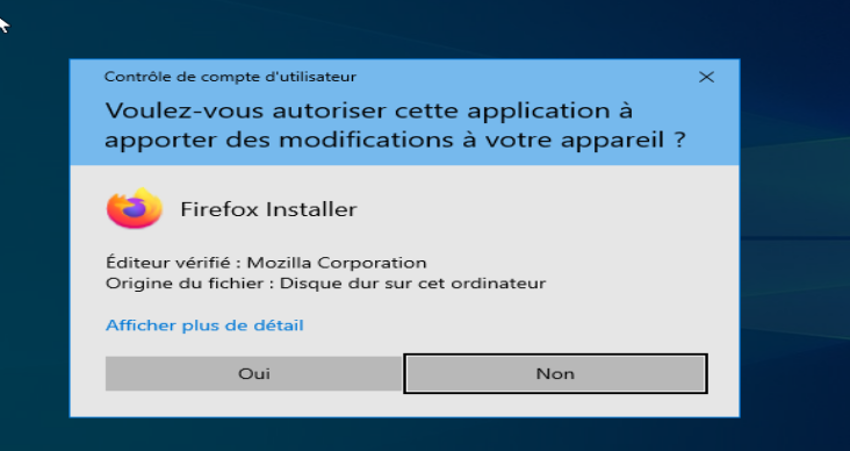
Commencer la navigation
Installons maintenant un logiciel afin de vérifier le bon fonctionnement de notre VM. J'ai choisi LibreOffice pour l'exemple.
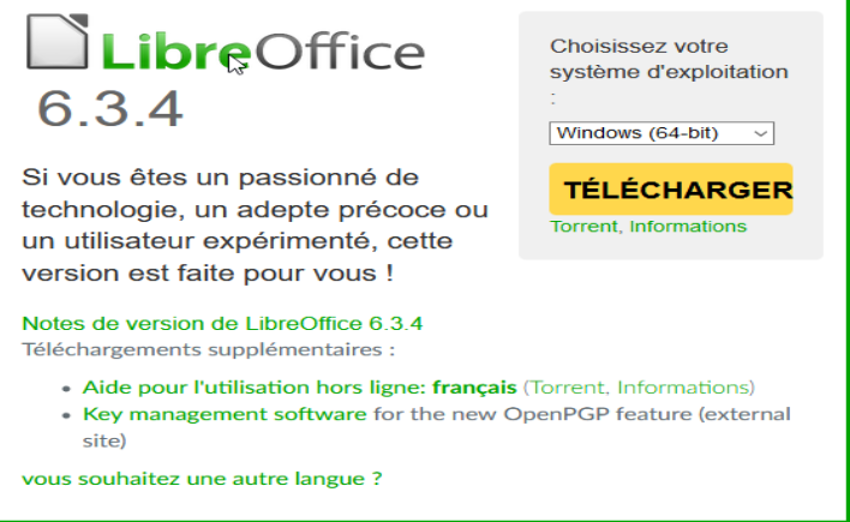
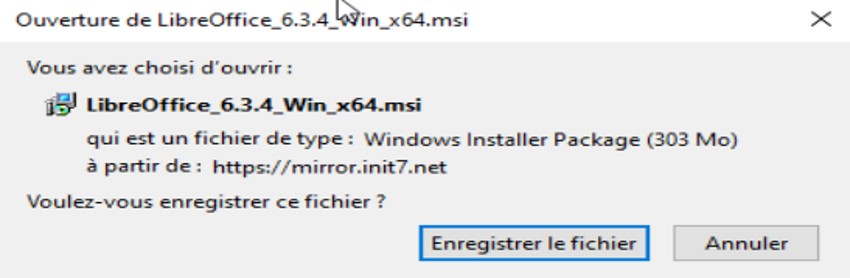
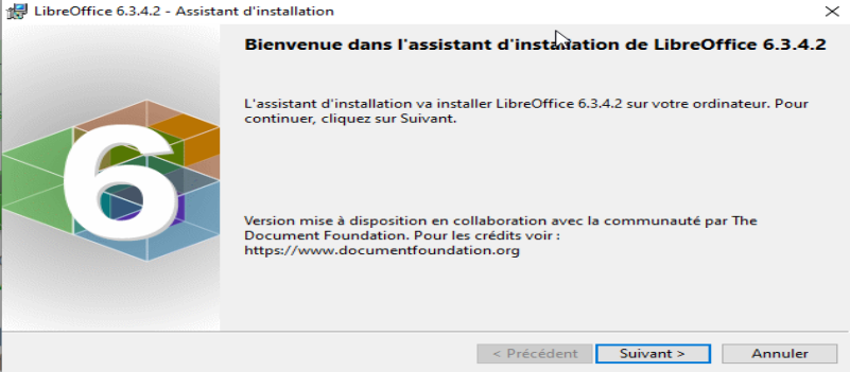
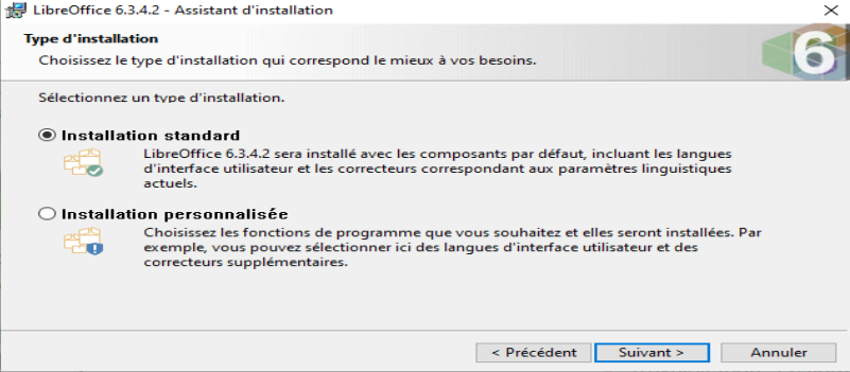
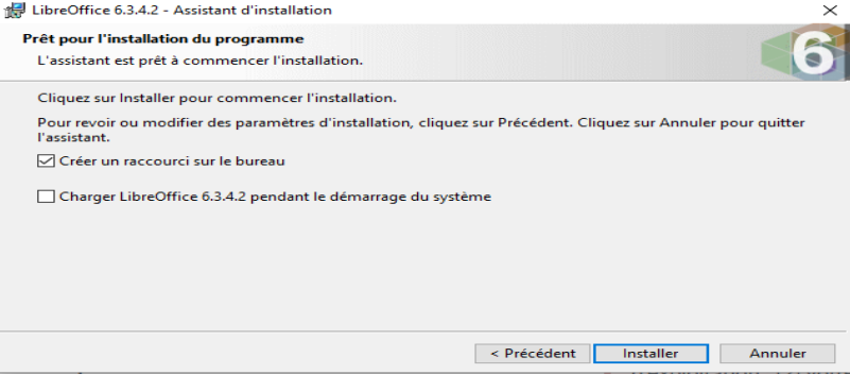

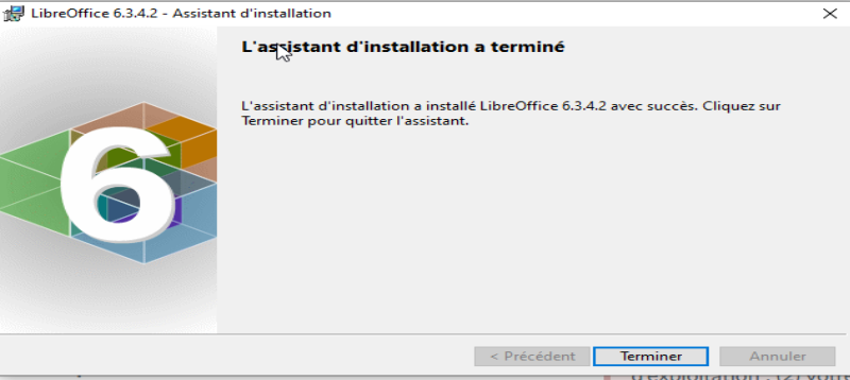
Et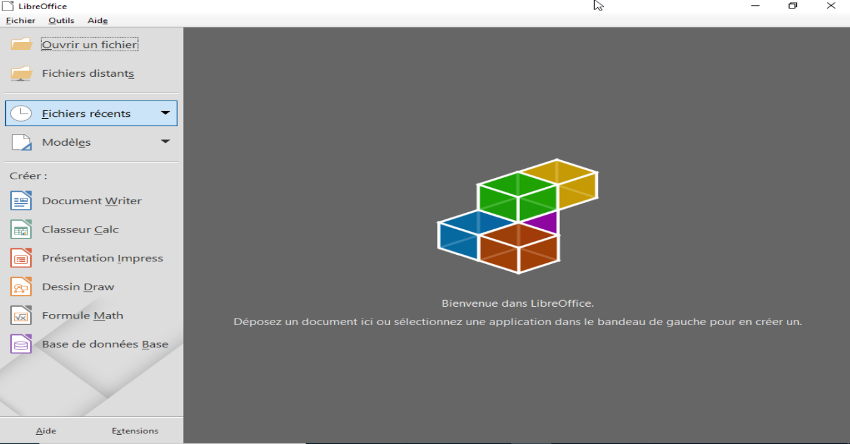
Voilà.
laptop why! N650DU, Intel Core i7-7700T, RAM 16 Gb, Ubuntu 18.04 LTS
Hors ligne
#2 31 Jan 2020 12:36:27
- Brian Rodrigues Fraga
- Citoyen(ne)
- Date d'inscription: 05 Sep 2019
- Messages: 14
Re: [Tuto] VM Windows sur Linux
Bonjour,
Concernant le glisser-déposer (pour transférer un fichier d'un système à l'autre), il faut aller dans "Périphériques > Glisser-Déposer > Bidirectionnel".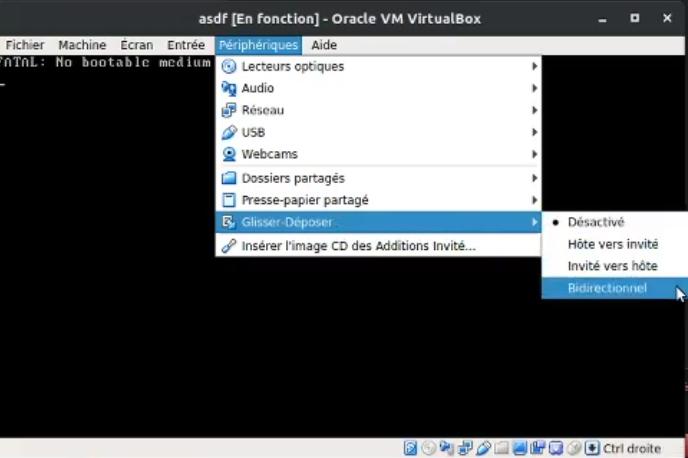
Pour le copier-coller (pour copier et coller du texte d'un système à l'autre), il faut également aller dans ""Périphériques > Presse-papier partagé > Bidirectionnel".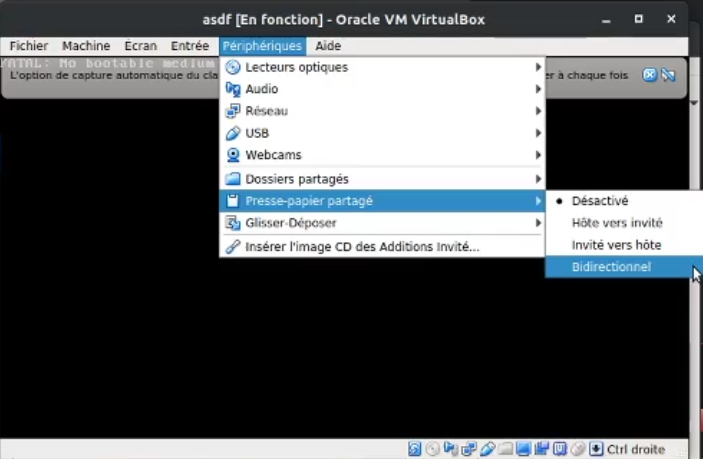
Hors ligne