Le Forum
Vous n'êtes pas identifié.
Pages: 1
- Index
- » Ordinateurs why!
- » Installer sur une clé USB un multiboot compatible Legacy et UEFI
#1 22 Nov 2019 14:25:27
- Brian Rodrigues Fraga
- Citoyen(ne)
- Date d'inscription: 05 Sep 2019
- Messages: 14
Installer sur une clé USB un multiboot compatible Legacy et UEFI
Bonjour,
J'avais un problème avec Clonezilla qui n'arrivait pas à démarrer sur un ordinateur (en particulier le N131ZU).
Avec "Multiboot", Clonezilla n'arrive pas à démarrer. Mais avec un autre outil que j'ai trouvé qui est "USB Multiboot", cela fonctionne parfaitement que ce soit en mode Legacy ou en UEFI.
De plus, cet outil permet de mettre très facilement plusieurs images (OS ou autres) en ajoutant tout simplement l'image dans un dossier.
Je me décide donc de faire un tuto sur cet outil.
1. Installation de l'outil sur une clé USB
Tout d'abord, il faut télécharger USB Multiboot sur leur site internet (-> Download ZIP File) : https://mbusb.aguslr.com/
Après l'avoir téléchargé, faites clic droit sur le fichier .zip et "Extraire ici".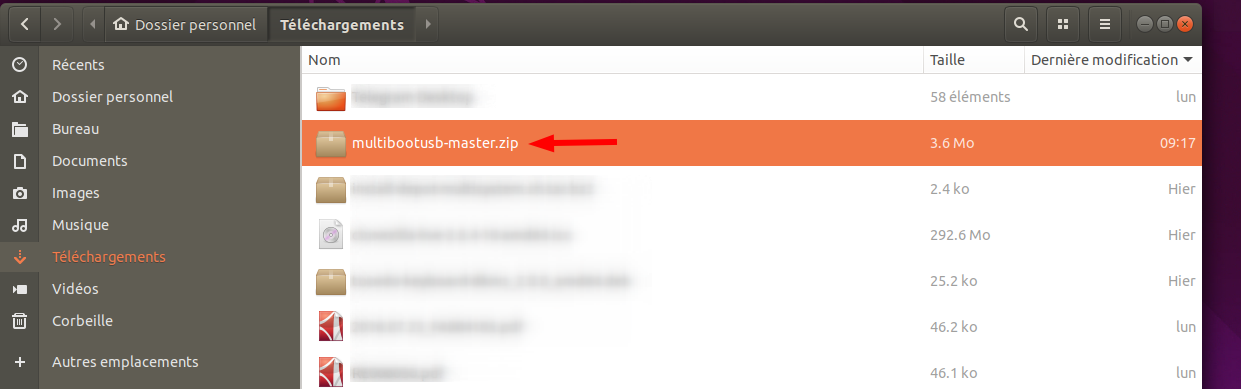
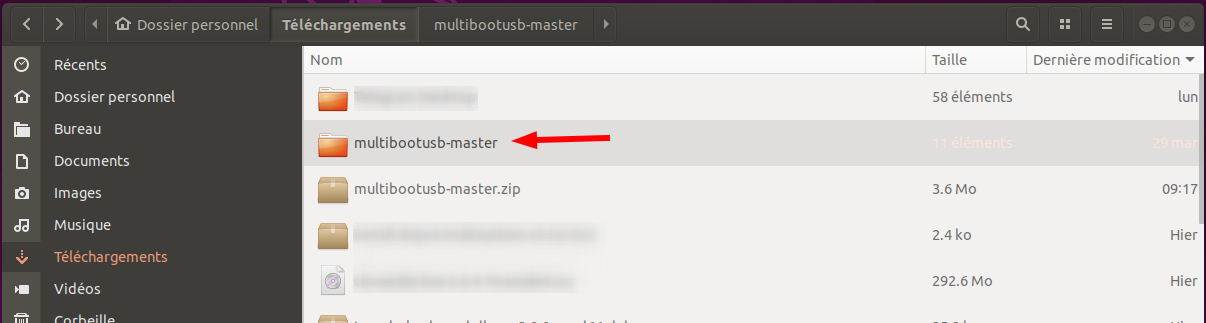
Aller dans le dossier, clic droit sur un espace vide du dossier et "Ouvrir dans un terminal"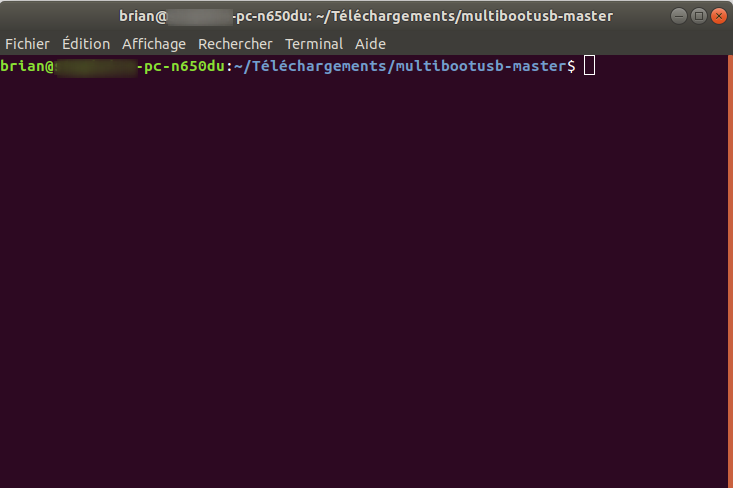
Maintenant, démarrez l'application GParted.
(Si GParted n'est pas installé sur votre ordinateur, vous pouvez l'installer avec "Logiciel Ubuntu" en cherchant GParted)
Dans la liste de droite, sélectionnez votre clé USB
Si vous n'êtes pas sûr que vous avez sélectionné le bon périphérique, vous pouvez ouvrir l'application "Disques" et mémoriser le petit texte qui est affiché comme dans l'image ci-dessous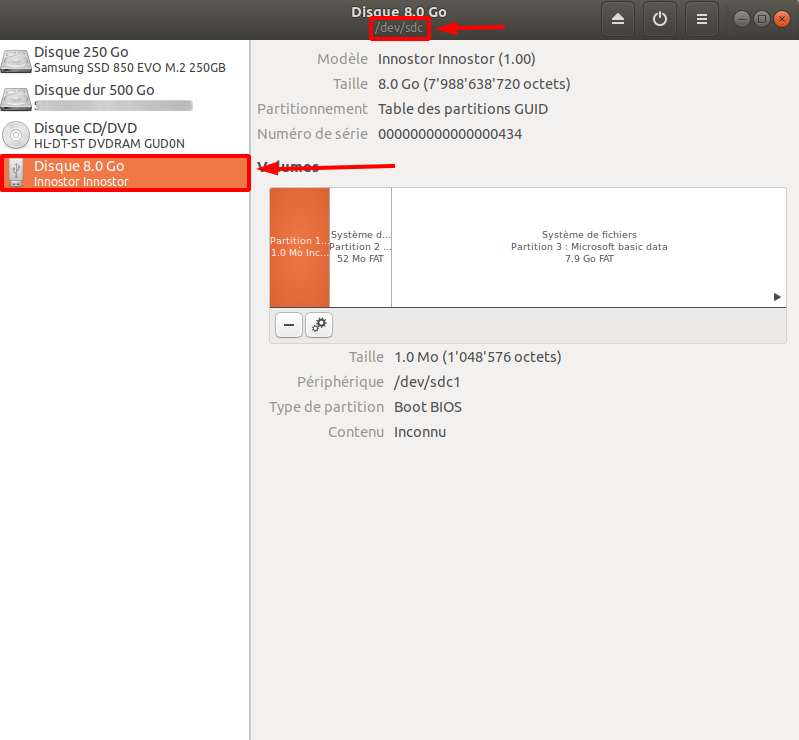
Assurez-vous que votre clé USB ne soit pas montée sur Ubuntu. Si cela est le cas, démontez-le et relancez GParted en sélectionnant à nouveau votre clé USB dans la liste de droite.
Avant de continuer, si vous avez des données importantes stockées sur votre clé USB, sauvegardez-les ! Car la suite supprimera TOUTES les données stockées dessus.
!!! Vérifier bien que vous avez bien sélectionné votre clé USB et non un autre périphérique sur GParted !!!
Ensuite, allez sur "Périphérique" puis "Créer une table de partitions".
Choisissez "gpt" puis appuyez sur "Appliquer".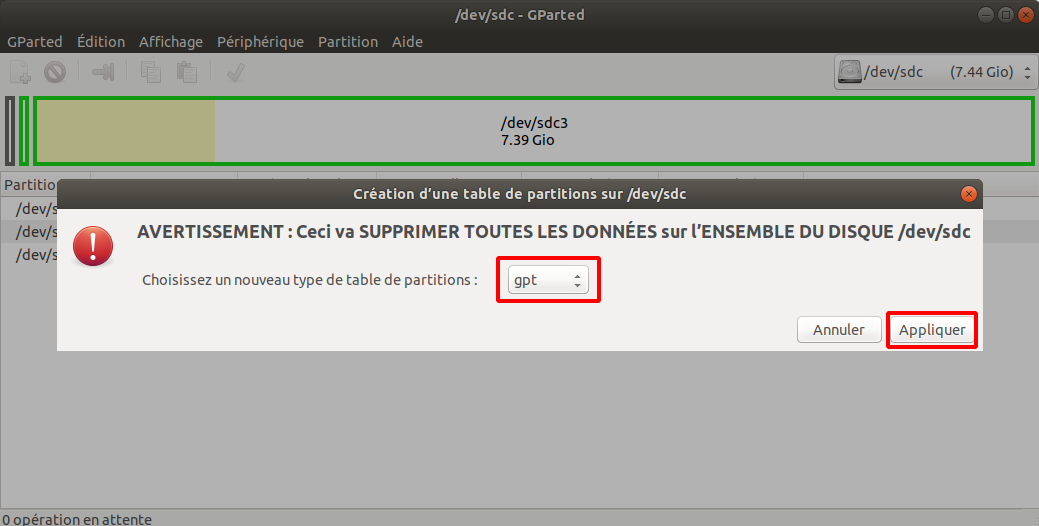
Bien, maintenant, il faut retenir le chemin de la clé qui est écrit sur la liste (/dev/sd*)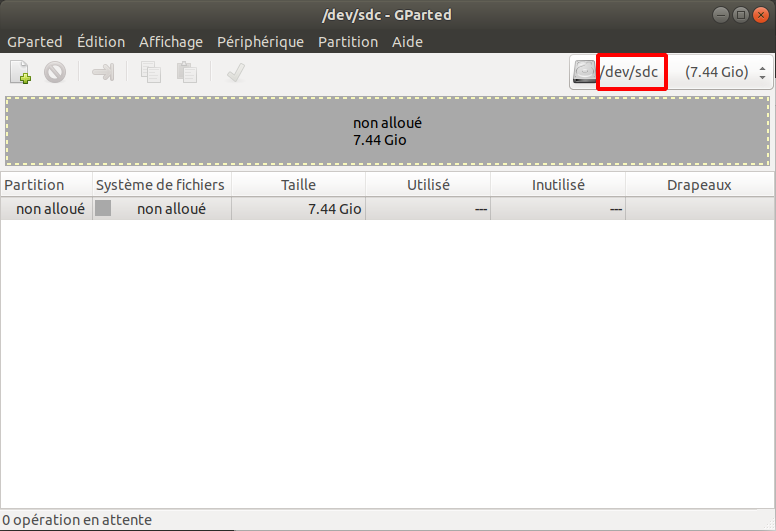
Allez de nouveau dans le terminal.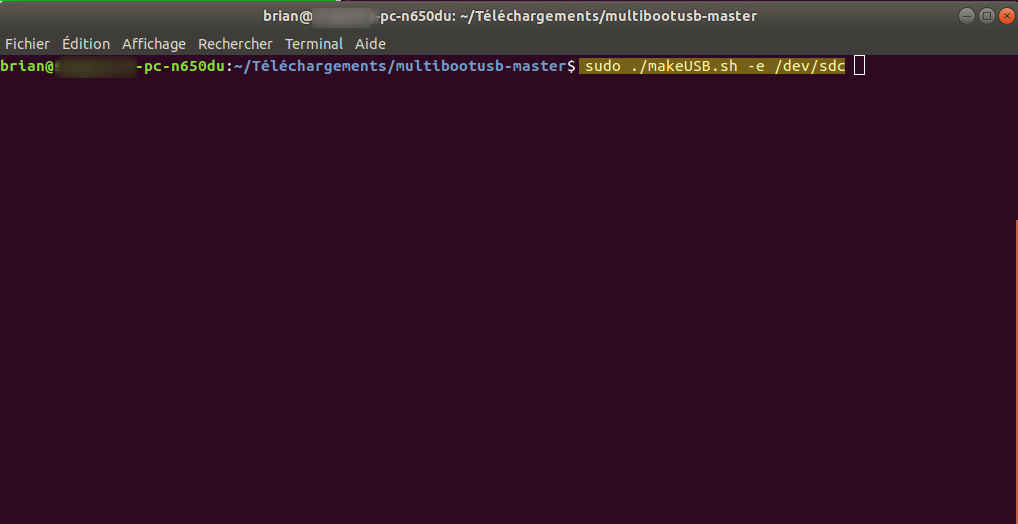
Tapez la commande suivante en remplaçant le "/dev/sdc" par le chemin qu'on a dû mémoriser avant sur GParted.
Code:
sudo ./makeUSB.sh -e /dev/sdc
(L'option "-e" permet d'activer la compatibilité EFI.)
La console vous affiche des confirmations. Assurez-vous encore une fois que le chemin /dev/sd* est bien votre clé USB et non un autre périphérique !
Une fois que vous êtes sûr, appuyer sur la touche "y" puis "enter". Répéter encore une fois.
Et voilà, le script se lance.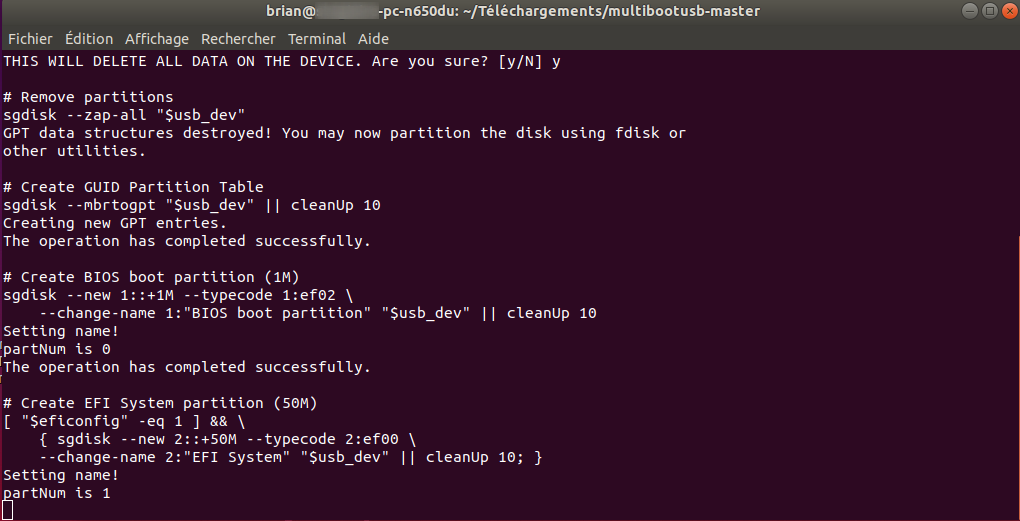
Attendez jusqu'à ce que script ait fini de s’exécuter.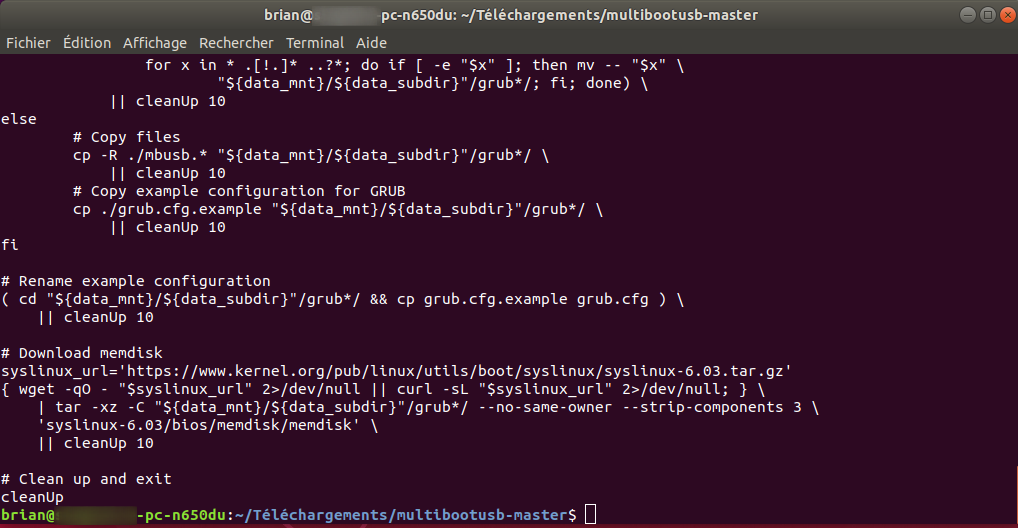
Et voilà, votre clé USB est prête.
Il manque plus qu'à mettre des images (.iso)
2. Mettre des images (.iso) dans la clé USB Multiboot
Pour cela, rien de plus simple.
a) Télécharger une image (par exemple Ubuntu ou Clonezilla)
b) Déplacer l'image (.iso) sur votre clé USB Multiboot en allant dans "boot/isos"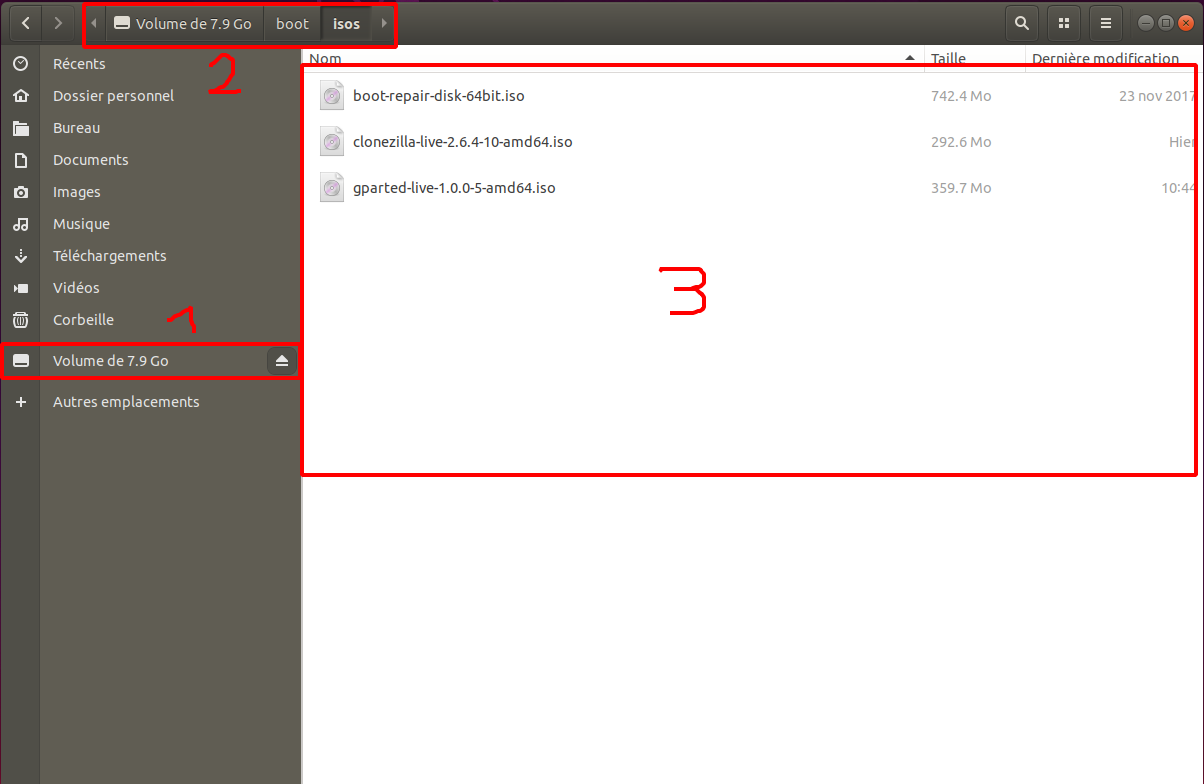
Et c'est terminé !
(N'oubliez pas de démonter/d'éjecter votre clé USB avant de la retirer de votre ordinateur.)
Dernière modification par Brian Rodrigues Fraga (22 Nov 2019 15:21:23)
Hors ligne
#2 22 Nov 2019 18:54:30
- François Marthaler
- Modérateur

- Lieu: Prilly
- Date d'inscription: 07 Sep 2013
- Messages: 2978
- Site web
Re: Installer sur une clé USB un multiboot compatible Legacy et UEFI
ATTENTION: Sur une machine comme le why! W253EU qui n'a pas de mode UEFI, Boot-Repair se lance mais affiche un message demandant de redémarrer la machine après avoir enclenché le mode UEFI dans les paramètres du BIOS. Dans ce cas, il nous a fallu réutiliser une clé bootable avec Multisystème et une ancienne version de Boot-Repair.
laptop why! NV41MZ, Intel Core i7-1165G7, RAM 16 Gb, Ubuntu 22.04 LTS
Hors ligne
#3 28 Jul 2020 11:58:28
- François Marthaler
- Modérateur

- Lieu: Prilly
- Date d'inscription: 07 Sep 2013
- Messages: 2978
- Site web
Re: Installer sur une clé USB un multiboot compatible Legacy et UEFI
NB: Pour créer une clé USB Multiboot compatible Legacy et UEFI, il faut le faire sur une machine en mode UEFI.
Cordialement.
laptop why! NV41MZ, Intel Core i7-1165G7, RAM 16 Gb, Ubuntu 22.04 LTS
Hors ligne
Pages: 1
- Index
- » Ordinateurs why!
- » Installer sur une clé USB un multiboot compatible Legacy et UEFI