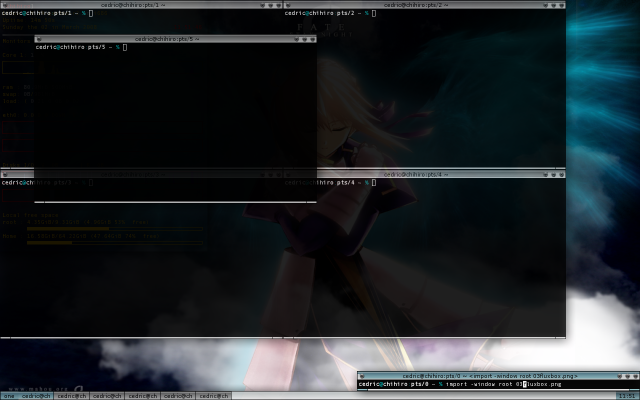Présentation rapide
Fluxbox est un window manager léger basé sur blackbox. Par défaut, il ne possède qu'une barre de fenêtre et un menu simplifié. Il est possible de lui mettre des icônes (via GDesklets ou ADesklets).
Installation
Gentoo
# emerge -v fluxbox
Pour ce qui est des uses, je conseille les suivants :
truetype xinerama
Le premier pour le support des polices truetype, et le second dans le cas où vous auriez deux écrans.
Pour une intégration des applications gnome/kde, vous pouvez activer les uses du même nom.
Ubuntu
$ sudo apt-get install fluxbox
Rien de compliqué en fait. Une fois installé, je vous conseille fortement de prendre 2 secondes pour mettre des raccourcis claviers avant de vous mettre dans fluxbox.
En effet, le package ubuntu ne comporte RIEN, et vous n'aurez même pas accès au menu…. un peu léger de ce côté.
Voir plus bas pour activer le clic-gauche, clic-droit etc (dans astuces).
Fichiers de configuration
Emplacement
~/.fluxbox
Contenu du dossier
- apps (fichier)
- backgrounds (dossier)
- fluxbox-menu (fichier)
- icons (dossier)
- init (fichier)
- keys (fichier)
- log (fichier)
- startup (fichier)
- themes (dossier)
Qui fait quoi
apps
Permet d'enregistrer des propriétés pour des applications, de manière à ce qu'elles se comportent toujours de la même manière. Exemple : enregistrement du bureau sur lequel lancer l'application (ainsi elle se lancera toujours sur le même), niveau de transparence, etc.
backgrounds
Permet de regrouper les fonds d'écrans à un endroit commun (facultatif)
fluxbox-menu
Contient l'arborescence du menu de base de fluxbox (accessible via clic-droit sur un bureau)
icons
Contient les icônes pour le menu (voir dans les liens pour savoir comment faire)
init
Configuration de base de fluxbox (fond d'écran, couleurs, polices, thème, etc). Un exemple de init se trouve ici. Se référer à la documentation pour plus d'informations.
Vous pouvez sans autre l'éditer à chaud, et reloader simplement fluxbox.
keys
Ce fichier contient les raccourcis claviers de fluxbox. Vous pouvez sans autre l'éditer “à chaud”, il suffira de relancer fluxbox pour le prendre en compte (je vous conseille de créer un raccourcis clavier pointant sur :Restart de manière à vous simplifier la tâche). Relancer fluxbox ne tuera pas vos applications, mais rafraîchira simplement les configurations.
log
Dans mon cas, je lance fluxbox de manière à ce qu'il fasse un log au lancement (et pendant qu'il tourne) de manière à me permettre de voir pourquoi il planterait (chose très rare, mais le log, c'est fun ;) ) Voir plus bas pour générer ce log
startup
Contient les applications à lancer au démarrage de fluxbox. C'est dans ce fichier que l'on peut mettre, par exemple, la ligne magique permettant de créer un log :
exec /usr/bin/fluxbox -log "/home/user/.fluxbox/log"
![]() Dans le cas d'applications restant attachées à un terminal, il faut mettre & en fin de ligne.
Dans le cas d'applications restant attachées à un terminal, il faut mettre & en fin de ligne.
Exemple :
exec urxvt &
![]() Ce fichier n'est PAS pris en compte lors du redémarrage de fluxbox via :Restart. Seul un logout-login permet de voir si les choses se passent comme prévu.
Ce fichier n'est PAS pris en compte lors du redémarrage de fluxbox via :Restart. Seul un logout-login permet de voir si les choses se passent comme prévu.
themes
Contient le père-noël…. ![]()
Astuces
Transparence
Fluxbox supporte à merveille la transparence. Pour se faire, il suffit d'installer libXcomposite, xcompmgr, et ajouter les 2-3 lignes suivantes dans votre xorg.onf :
Section "Extensions"
Option "Composite" "enable"
EndSection
Ajoutez encore
exec xcompmgr &
dans votre ~/.fluxbox/startup, et allez dans ~/.fluxbox/init pour configurer la transparence générale du système (cherchez les lignes contenant “window.focus.alpha” et “window.unfocus.alpha”). 255 est opaque, et 0 est le plus transparent.
A côté de ça, fluxbox permet, grâce au fichier apps, de garder des propriétés par fenêtre d'application. Clic-droit sur la barre de titre de votre fenêtre vous affiche un menu vous permettant de régler la transparence pour l'application. Une coche ensuite dans “Remember → transparency” et c'est tout. Chaque fois que vous relancerez l'application, la transparence sera conservée comme vous avez décidé.
(Il en va de même pour pas mal de propriétés, telles que l'emplacement, les dimensions, bureau de lancement qui peuvent être conservés par application)
Raccourcis/commandes utiles
Voici une liste non-exhaustive des commandes qui sont, à mon avis, les plus utiles :
- :Workspace <n> : vas sur le workspace <n>
- :NextWindow : fenêtre suivante
- :Prevwindow : fenêtre précédente
- :ExecCommande <cmd> : exécute la commande <cmd> (Note: le & est inutile, fluxbox détache l'application)
- :Fullscreen : mode plein écran (équivalent de F11 dans firefox)
- :Restart : relance fluxbox (ne ferme aucune application)
- :MaximizeWindow : agrandit la fenêtre au maximum (Note: si vous attribuez C^m pour cette commande, et que vous faites C^m 2x sur la même fenêtre, elle retrouvera sa taille initiale)
- :prevworkspace : permet d'aller vers le workspace précédent
- :nextworkspace : permet d'aller vers le workspace suivant
- :ShowDesktop : permet de réduire toutes les fenêtres
Voici une liste non-exhaustive des noms de touches :
- Control : touche ctrl
- Mod1 : Alt
- Mod4 : touche “windows”
- Tab : tabulation
- F[1-12] : touches F1..F12
Gestion des clics
A ce que j'ai cru entendre, le keys fourni sur ubuntu est un peu light. Voici les quelques lignes magiques permettant d'avoir les menus de fluxbox quand on clique sur le bureau :
OnDesktop Mouse1 :hideMenus OnDesktop Mouse2 :workspaceMenu OnDesktop Mouse3 :rootMenu OnDesktop Mouse4 :RightWorkspace OnDesktop Mouse5 :LeftWorkspace
Statistiques : Conky
Conky est un petit utilitaire permettant de voir les statistiques de son ordinateur (batterie, espace disque, IP, …). Il supporte plus ou moins la transparence (fake transparence en fait, il reprend uniquement le fond d'écran comme son propre fond), et peut avoir de l'ombre (via xcompmgr).
Images
Fluxbox après 30 secondes de configuration
Comme me l'a fait remarqué un pote, y a rien. Justement, c'est là la beauté de flux : le vide, qui n'attend qu'une chose, recevoir vos fenêtres!
Menu de fluxbox
Un peu de transparence
Liens
- site officiel : fluxbox.org
- wiki officiel : fluxbox-wiki
- conky : site officiel
- Doc plus complète sur ubuntu-fr
Diese Seit ist zur Zeit nur auf Französisch verfügbar.
Sie können mit der Übersetzung helfen!
Questa pagina è disponibile soltanto in francese per il momento.
Potete aiutare con la traduzione.