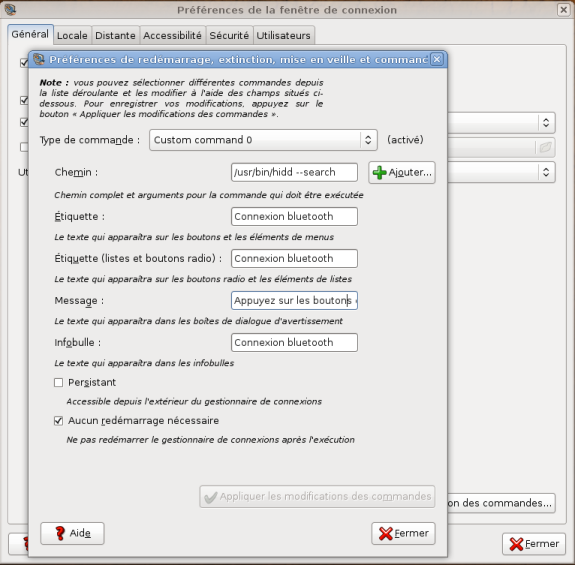Installation de l'ensemble clavier et souris MX-5000 Logitech
Sujet : Installation de l'ensemble clavier et souris logitech MX-5000
Distribution : Pour la première partie du tutoriel : Ubuntu (9.04 à vérifier) et 9.10, Debian Squeeze. Pour la seconde partie du tutoriel : Ubuntu 7.10 et 8.04 (Hardy Heron), Debian Lenny
Niveau : Facile (avec de la patience)
Auteur : Trim
Introduction
Le but est d'installer votre ensemble clavier et souris logitech MX-5000 (bluetooth), afin de le faire fonctionner dès le démarrage de votre ordinateur sans devoir enlever et remettre votre clef USB bluetooth.
Pré-requis
Ubuntu installe de base normalement tous les logiciels dont vous avez besoin, mais vous aurez besoin au moins d'un clavier avec fil (le connecteur peut-être en USB ou PS/2, c'est pareil), et, si vous le désirez, d'une souris avec fil.
Procédure pour Ubuntu 9.04, 9.10 et Debian Squeeze
Ce chapitre nécessite un noyeau Linux 2.6.30 ou plus récent et le programme gnome-bluetooth de version au moins 2.27.
Si vous avez des versions moins récentes, le chapitre suivant est fait pour vous.
Depuis Ubuntu 9.10 et Debian Squeeze (et peut-être aussi Ubuntu 9.04) et les noyeaux 2.6.30, la clé USB bluetooth n'est plus reconnue automatiquement par Linux.
En fait, comme ce report de bug l'écrit, il semble que le problème est juste dans un fichier de prise en charge des périphériques.
Pour que votre ordinateur reconnaisse votre clé bluetooth, il faut d'abord modifier le fichier ”/lib/udev/rules.d/70-hid2hci.rules” ainsi : de :
# Logitech devices (hidraw)
KERNEL=="hiddraw*", ATTRS{idVendor}=="046d", ATTRS{idProduct}=="c70[345abce]|c71[34bc]", \
RUN+="hid2hci --method=logitech-hid --devpath=%p"
à
# Logitech devices (hidraw)
KERNEL=="hiddev*", ATTRS{idVendor}=="046d", ATTRS{idProduct}=="c70[345abce]|c71[34bc]", \
RUN+="hid2hci --method=logitech-hid --devpath=%p"
Ensuite, il faut créer un fichier de configuration pour votre clé bluetooth. Pour ce faire, lancez votre éditeur de texte préféré en tant que super-utilisateur et créer le fichier ”/etc/bluetooth/hidd.conf” dans lequel vous metterez :
(Les modifications recommandées à effectuer vous sont indiquées.)
# HCId options
options {
# Automatically initialize new devices
autoinit yes;
#(Sélectionnez « auto » pour sécurité.)
# Security Manager mode
# none - Security manager disabled
# auto - Use local PIN for incoming connections
# user - Always ask user for a PIN
#
security auto;
# Pairing mode
pairing multi;
#(Vous n'avez besoin d'un assistant à la saisie du code PIN que si vous utilisez <= bluez-libs-2.x et <= bluez-utils-2.x.)
#(Modifier pin_helper afin d'utiliser /etc/bluetooth/pin-helper.)
# PIN helper
#pin_helper /etc/bluetooth/pin-helper;
}
# Default settings for HCI devices
device {
#(Spécifiez ici le nom de vos périphériques. Vous pouvez choisir ce que vous voulez.)
# Local device name
# %d - device id
# %h - host name
name "BlueZ at %h (%d)";
# Local device class
class 0x3e0100;
# Inquiry and Page scan
iscan enable; pscan enable;
# Default link mode
lm accept;
# Default link policy
lp rswitch,hold,sniff,park;
#(Laissez tel quel, sauf si vous savez exactement ce que vous faites.)
# Authentication and Encryption (Security Mode 3)
#auth enable;
#encrypt enable;
}
Ce fichier de configuration est repris de ce tutoriel, merci à Ioannis Aslanidis et ses contributeurs et co-auteurs.
Maintenant, vous pouvez redémarrer les modules du noyeau et le bluetooth pour que votre ordinateur mette en marche le bluetooth (à partir d'ici, vous aurez besoin d'un clavier et d'une souris en USB/PS2 pour finir la configuration).
$ sudo modprobe -r btusb $ sudo modprobe btusb $ sudo /etc/init.d/bluetooth restart
Dès lors, vous devriez voir apparaître dans votre tableau de bord sous Gnome l'icône bleue du Bluetooth. Pour connecter votre clavier et votre souris, il suffit de cliquer sur cette icône, d'aller dans le menu “Setup New Device”.
Cliquez sur “Suivant” (ou “Forward” si c'est en anglais) et appuyer sur le bouton de connexion de votre clavier (ou votre souris). Ensuite, sélectionnez le dans la liste quand il y apparaît et procédé à la “mise en pair” en tappant le code qui s'affiche sur votre clavier et en validant avec la touche “Enter”.
Grâce aux dernières versions de “gnome-bluetooth”, dès que vous avez configuré ici vos périphériques, vous n'aurez plus besoin de vous inquiéter de leur connnexion au démarrage, ça se fait automatiquement sans modifier aucun fichier supplémentaire.
Vous pouvez vous arrêter ici dans le tutoriel. La partie suivante concerne les noyeaux et distributions moins récentes.
Procédure pour Ubuntu 8.10 et Debian Lenny et leurs versions moins récentes
1. Trouver les adresses MAC
L'adresse MAC de votre souris ou de votre clavier est une série de chiffre (qui est unique pour chaque matériel [souris, clavier, mais aussi carte réseau,…] d'un même modèle ou non) qui permet à votre ordinateur de différencier votre souris bluetooth à celle de de l'ordinateur de votre collègue ou d'un autre appareil bluetooth (votre natel, clavier,…). Il est donc très important de connaître l'adresse MAC de votre souris et celle de votre clavier.
Afin de la connaître, Logitech a dû mettre une étiquette sous votre clavier et sous votre souris avec comme intitulé “Bluetooth Address” ou “BTA” (qui signifie “adresse bluetooth”, mais qui fait fonction d'une adresse MAC) et un code qui devrait ressembler à ceci :
BTA/Bluetooth Address : 00:AA:BB:CC:DD:EE
Il est possible qu'il manque des ”:”, ceci est normalement un abrégé de l'adresse. Je vous recommande toutefois de mettre des ”:” chaque deux chiffres ou lettres afin de bien montrer l'adresse MAC.
Pour ceux qui n'auraient pas ou plus cette étiquette, vous pouvez normalement regarder sous windows ou macOS, si vous l'avez encore, dans les configurations de votre clavier et de votre souris (malheureusement, dans ce domaine je ne peux pas vous aider, je ne connais pas assez les deux OS).
Si vous ne trouvez vraiment pas, vous pouvez essayer de continuer sans, en espérant qu'il n'y aie pas d'autres objets bluetooth dans votre salle.
2. Redémarrer la clé bluetooth
Vous pouvez contourner le problème en sortant et en réinsérant votre clé bluetooth logitech. Ceci produit l'effet suivant : vous obligez votre clé à simuler un clavier et une souris connectés en USB, c'est pourquoi vous devrez le faire à chaque démarrage.
Avant de redémarrer votre clé bluetooth, nous devons modifier le fichier /etc/default/bluetooth ainsi :
$ gksudo gedit /etc/default/bluetooth
(à la place de gedit, vous pouvez tapper la commande de votre éditeur de texte préféré ;) )
Dans ce fichier vous trouvez ceci :
############ HIDD # # To have Bluetooth mouse and keyboard support, get the # Linux 2.6.6 patch or better from bluez.org, and set # HIDD_ENABLED to 1. HIDD_ENABLED=0 HIDD_OPTIONS="--master --server" # to make hidd always use a particular interface, use something # like this, substituting the bdaddr of the interface: # HIDD_OPTIONS="-i AA:BB:CC:DD:EE:FF --server" # # remove '--master' if you're having trouble working with Ericsson # T630 phones with hidd operational at the same time.
A la place de “HID_ENABLED=0”, mettez “HID_ENABLED=1”.Ceci dit au programme, qui gère le bluetooth, qu'il faut employer le “HID”, c'est-à-dire votre clé bluetooth. Maintenant que le programme est correctement configurer, vous pouvez le redémarrer, en tappant dans votre terminal :
$ sudo /etc/init.d/bluetooth start
Maintenant que le programme est redémarré, votre clé bluetooth ne simule plus de clavier et souris USB, alors vous ne pouvez plus les employer et vous devez donc brancher votre clavier avec fil et, si vous le désirez, votre souris.
Passez dès maintenant au paragraphe 3. La procédure ci-dessous est à employer uniquement si la procédure du paragraphe 3 n'a pas fonctionné !
Si la procédure du paragraphe 3 n'a pas fonctionné, alors cela ne suffit pas pour configurer le programme et il faudra donc modifier directement le fichier ”/etc/init.d/bluez-utils”. Tappez donc :
$ gksudo gedit /etc/init.d/bluez-utils
Dans ce fichier, vous trouverez aux environs de la fin ceci :
restart|force-reload)
log_daemon_msg "Restarting $DESC"
stop_hid || true
stop_pan || true
start-stop-daemon --stop --quiet --exec $HCID || true
sleep 1
if test "$BLUETOOTH_ENABLED" == "0"; then
log_progress_msg "disabled. see /etc/default/bluetooth"
log_end_msg 0
exit 0
fi
start-stop-daemon --start --quiet --exec $HCID -- $HCID_OPTIONS || true
log_progress_msg "$HCID_NAME"
start_pan || true
start_hid || true
restart_rfcomm
log_end_msg 0
;;
*)
Il vous suffit de rajouter “enabled_hci_input || true” (avec le clavier suisse il faut appuyer sur AltGauche+1 pour écrir “|”), juste après “start_hid || true”. Pour vous assurez le coup, vous pouvez rajouter la même chose, après le même terme, mais dans la partie du fichier où vous voyez :
start)
log_daemon_msg "Starting $DESC"
if test "$BLUETOOTH_ENABLED" == "0"; then
log_progress_msg "disabled. see /etc/default/bluetooth"
log_end_msg 0
exit 0
fi
start-stop-daemon --start --quiet --exec $HCID -- $HCID_OPTIONS || true
log_progress_msg "hcid"
start_uarts || true
enable_hci_input || true
start_hid || true
start_rfcomm || true
start_pan || true
log_end_msg 0
;;
Enfin, redémarrez votre programme bluetooth par :
$ sudo /etc/init.d/bluetooth start
3. Trouver l'adresse périphérique ("device" en anglais)
Je vai essayer de vous expliquer ce qu'est cette adresse périphérique, mais ne vous fiez pas absolument à ce que je vous raconte ici, car je ne le connais que par expérience, et non pas, par théorie.
Si j'ai bien compris, l'adresse périphérique est l'adresse de votre ensemble clavier et souris MX-5000 (ou, plus précisément, de votre clé qui gère le bluetooth). Il n'y a donc qu'une seule adresse pour le couple d'outils.
Afin de trouver cette adresse, il n'y a qu'une solution, c'est la commande “hcitool dev”. Comme vous avez redémarré votre programme bluetooth, votre clavier et souris bluetooth ne fonctionnent pas, c'est donc ici que rentre en jeu votre autre clavier (celui en PS/2 ou USB) avec lequel vous tapez en console :
$ sudo hcitool dev
Vous devriez obtenir unr réponse de votre ordinateur comme ceci :
Device : hci0 00:AA:BB:CC:DD:EE
Il est normal que cette adresse n'est pas identique exactement aux adresses MAC recherchées plus haut. Retenez bien le mot avant l'adresse (dans l'exemple “hci0”), c'est lui que nous emploierons ensuite
4. Contrôler que votre clé bluetooth trouve votre clavier et votre souris
Tappez une première fois:
$ sudo hidd --search
Et, pendant que votre ordinateur écrit “Searching…”, appuyez vite sur le bouton rouge qui se trouve sous votre souris. Au bout de quelques instants, l'ordinateur vous indiquera l'adresse Bluetooth (qui est l'adresse MAC) qu'il aura trouvé et la connectera (vous pouvez donc déjà employer votre souris). Comparez l'adresse à celle recherchée au paragraphe 1, elle devrait correspondre, sinon c'est peut-être un autre outil (natel, palmpilot,…).
Faites la même démarche pour votre clavier qui devra donc aussi fonctionner ensuite.
5. Enfin, la configuration définitive de votre ensemble clavier et souris MX-5000
Pour que le clavier et la souris soient reconnu dès le démarrage de Ubuntu, il vous suffit de modifier une dernière fois votre fichier ”/etc/default/bluetooth” avec les informations que vous aviez trouvée avant :
$ gksudo gedit /etc/default/bluetooth
Dans ce fichier, reprenez les lignes :
############ HIDD # # To have Bluetooth mouse and keyboard support, get the # Linux 2.6.6 patch or better from bluez.org, and set # HIDD_ENABLED to 1. HIDD_ENABLED=1 HIDD_OPTIONS="--master --server" # to make hidd always use a particular interface, use something # like this, substituting the bdaddr of the interface: # HIDD_OPTIONS="-i AA:BB:CC:DD:EE:FF --server"
Remplacez 'HIDD_OPTIONS=”–master –server”', par :
HIDD_OPTIONS="-i <mot qui précède l'adresse périphérique> --connect <première adresse MAC(peu importe que ce soit le clavier ou la souris)> --connect <seconde adresse MAC> --master --server"
Ce qui donne dans mon exemple :
HIDD_ENABLED=1 HIDD_OPTIONS="-i hci0 --connect 00:AA:BB:CC:DD:EE --connect 11:AA:BB:CC:DD:EE --master --server"
6. Peaufiner l'installation du clavier et de la souris
Pour la souris MX1000, je vous invite à aller voir cette page wiki : materiel:mx1000. Je l'ai essayé et j'ai réussi à configurer correctement ma souris (sauf le bouton de sélection des programmes, comme c'est expliqué à la fin du document).
Pour le clavier, j'ai trouvé le programme "mx5000-tools" sur cette page. Pour installer cet outil, il vous faut d'abord installer gcc, g++, g77, netpbm, libnetpbm10-dev, libglib2.0-0 et libglib2.0-dev avec synaptic (le gestionnaire d'installation des programmes). L'installation complète est expliquée dans le fichier “INSTALL” du dossier compressé. Personnellement, j'ai le contrôleur de volume qui fonctionne ainsi que quelques touches comme “e-mail” (évolution), je vous laisse lire la fin de la page du forum de ubuntu pour avoir plus d'informations.
6.1 Cohabitation avec Windows
Si vous avez sur votre ordinateur Linux et Windows, alors vous aurez peut-être des problème pour connecter votre clavier lors du démarrage de Linux suite à une session Windows. Pour résoudre ce problème, il suffit de lancer “hidd –search” et d'appuyer sur le bouton de connexion de votre clavier. Vous me direz : “Mais on fait comment, si on n'a pas de clavier ?”. Eh bien c'est assez simple, mais la première fois, vous aurez denouveau besoin d'un clavier en PS/2, en USB ou d'enlever puis remettre votre clé bluetooth.
- Sur votre session (vous devez avoir les droits d'administration), allez dans les menus : “Système > Administration > Fenêtre de Connexion” (et tappez votre mot de passe).
- Dans la fenêtre qui s'affiche et l'onglet “Général”, cliquez sur le bouton en bas à gauche “Edition des commandes”.
- Dans le menu déroulant choisissez “Custom Command 0”
- Dans “chemin”, tapez :
/usr/bin/hidd --search
- Dans les autres champs, tapez ce que vous voulez comme explication (j'ai mis partout “Connexion Bluetooth”, sauf pour le champ Message où j'ai mis “Appuyez sur les boutons de connexion de vos périphériques.”, car il faudra le faire).
- Cliquez sur “Appliquer les modifications”
Une petite image pour vous aider :
Ainsi, au prochain démarrage de Linux, vous verrez dans le menu “Option” de l'écran d'accueil un bouton appelé “Connexion Bluetooth”, surlequel il vous faut cliquer, ainsi que le bouton de connexion de votre clavier pour connecter ce dernier.
Conclusion
Malgré que l'installation est assez longue et fastidieuses, vous pouvez jouir pleinement de votre ensemble clavier et souris logitech MX-5000 et de presque toutes ses fonctions.
Liens
Les sources de l'article proviennent de cette page (en anglais).
Le wiki pour les boutons de la souris MX-1000 : materiel:mx1000.
Le programme pour le clavier MX-5000 : "mx5000-tools" et la page d'accueil : http://home.gna.org/mx5000tools.
~~DISCUSSION~~